设计选项卡功能相对来说,是PPT里比较简单的选项卡。而且有一些功能是小白不要用大神不愿用的。我们就来逐个说一说。
首先是“主题”,这个部分就是刚...

设计选项卡功能相对来说,是PPT里比较简单的选项卡。而且有一些功能是小白不要用大神不愿用的。我们就来逐个说一说。
首先是“主题”,这个部分就是刚刚说的“小白不要用大神不愿用”的功能。为什么这么说,我们来看一下系统提供的主题:
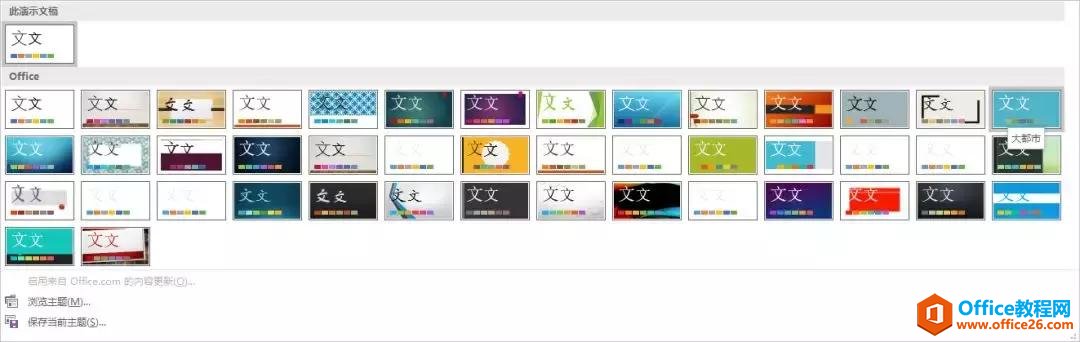
我对这个部分的评价就一个字:丑。
这就是为什么不让小白用的原因。因为它的审美,无法被我们所接受。看起来名字很炫酷但是使用率特别低。
但是,可以自定义模板,也就是下方的两个选项:

如果有好的模板,例如一页PPT提供的(嘿嘿),可以打开之后保存为当前主题,然后再使用,建立一个自己的主题库。
其次就是“变体”部分:

这部分是可以一键更改很多内容的,例如“颜色”“字体”“效果”和“背景样式”。
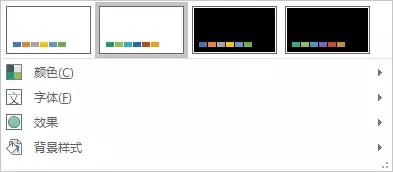
每一个具体有什么样的效果,建议大家打开看一看。
用的比较多的是底下这个“自定义”部分:
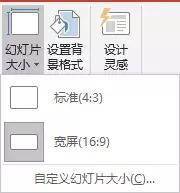
PPT镂空字体怎么做?进阶版
什么是镂空字?镂空字能做出什么样的效果?我们直接看几个示例就能够明白了。这样的海报,其实在PPT里是非常容易实现的。老样子,一分钟get小技能绝不拖泥带水,我们现在开始:①需
很多时候我们要做PPT要更改屏幕比例就是在这里。提供了两种主流类型“标准(4:3)”和“宽屏(16:9)”当然,还有其他比例,可以在“自定义幻灯片大小”里调整。
设置背景格式,顾名思义,就是调整背景格式。
“设计灵感”是office365里的功能,我们暂不做描述。如果用的是office365的小伙伴,是知道这是一个比较鸡肋的功能。

切换选项卡与“动画”相类似,两者互为补充。
我们看一下“切换到此幻灯片”提供的选项:
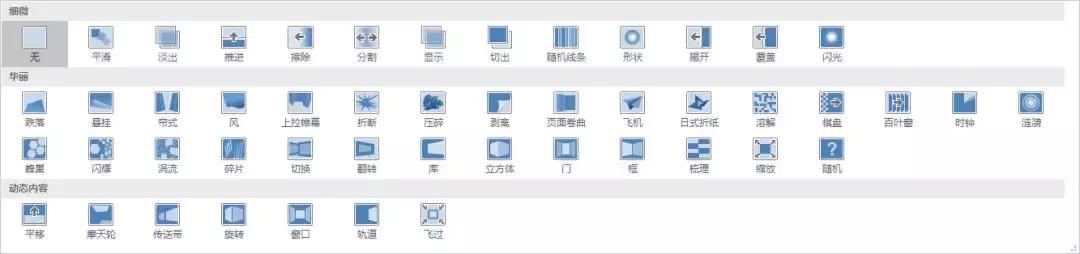
这些动画选项,有些是不建议用的,一方面是兼容性的问题,另一方面是切换太刻意,不利于内容的表达。例如“涡流”。
看似很炫酷的切换,其实是非常影响演讲连贯性的。
同样的页面,如果我们用简单点的推进,就会自然很多。
所以,有些切换效果是不建议使用的。后面的文章中,我们会总结一份类似于动画使用指南的图片给大家参考。
和动画相似的,切换也有效果选项,我们以“推进”为例看看:
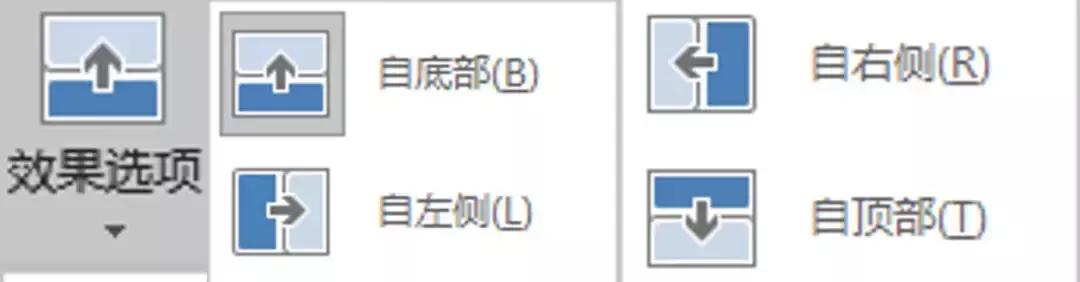
每个切换效果选项不同,大家可以看看。
“计时”选项是调整切换的一些简单参数:

很多时候,我们拿到的PPT模板经常会自动播放,调整就是在这部分的“换片方式”。
这两个选项卡,有些功能了解就可以,以后用到的机会也不多,当然,如果感兴趣,可以研究一下。其他的有些功能是很常用的,建议打开PPT自己操作一下。
PPT有好多好多字的PPT怎么做才好看? 让字多的PPT也能好看有条理
我们在做PPT的过程中经常会遇到这样的情况,字多,字很多,字非常多,字多的令人发指。那么怎么来处理字多的PPT呢?本期话题:让字多的PPT也能好看有条理我们来看一页令人发指的PPT页面


