我们可以将制作好的演示文稿保存为Web页文件,这样我们就可以通过互联网进行访问了,可以让更多的人通过互联网同时进行访问,将ppt演示文稿保存为Web页具体操作方法如下:
1、打开制作好的ppt演示文稿。
2、选择“文件”→“另存为Web页”命令,打开“另存为”对话框,如图1所示。

图1
3、在“保存位置”下拉列表中选择保存文件的文件夹,在“文件名”文本框中输入文件的名称。
4、单击“更改标题”按钮,打开“输入文字”对话框,如图2所示。在“页标题”文本框中输入保存页面的文件名,默认文件名为PowerPoint的原文件名。

图2
5、在“另存为”对话框中单击“保存”按钮,将PowerPoint文档以页面的形式保存在本地计算机的硬盘上。
6、如果用户希望对保存的页面文件做更进一步参数设置,在“另存为”对话框中单击“发布”按钮,打开“发布为网页”对话框,如图3所示。
PPT页面设置教程
当演示文稿制作完成以后,可以在计算机上直接进行演示文稿的演示,或者将演示文稿打印出来;也可以将演示文稿进行打包输出,供在其他计算机上放映演示文稿。在打印制作好的演示文稿前
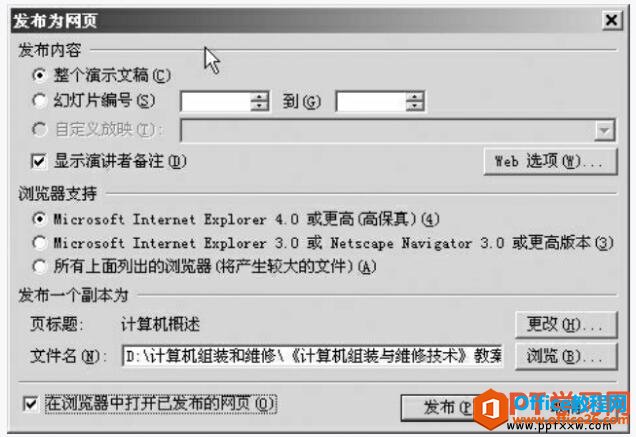
图3
7、在“发布内容”选项组,设置演示文稿中发布的幻灯片内容,如整个演示文稿或幻灯片的编号。
8、在“浏览器支持”选项组,选择发布网页所支持的浏览器版本和浏览器类型。
9、单击“更改”按钮,打开“输入文字”对话框,在“页标题”文本框中输入保存页面的文件名。
10、在“文件名”文本框中输入保存文件的路径和文件名;或单击“浏览”按钮,在打开的“发布为”对话框中选择保存文件的路径和文件名。
11、单击“Web选项”按钮,打开“Web选项”对话框,如图4所示。通过该对话框,可以对发布的Web文件进行更详细设置。

图4
12、在“发布为网页”对话框中,单击“发布”按钮。
我们把ppt幻灯片保存为web文件以后就可以在任何电脑上观看了,而且也不要考虑ppt的版本,同时可以上传到互联网上,让更多的人通过互联网查看。
PPT幻灯片如何添加页眉和页脚
我们如果需要给ppt页面设置统一的文字或者信息,这时候可以ppt幻灯片添加页眉和页脚,如果希望打印出的幻灯片包含页眉、页脚、页码及日期等内容,按如下方法给ppt幻灯片添加页眉和页脚


