可以这么说,透明度掌握了,你做很多PPT都会有超出想象的效果,例如之前我们分享的漫威PPT里,就大量运用了图片透明。
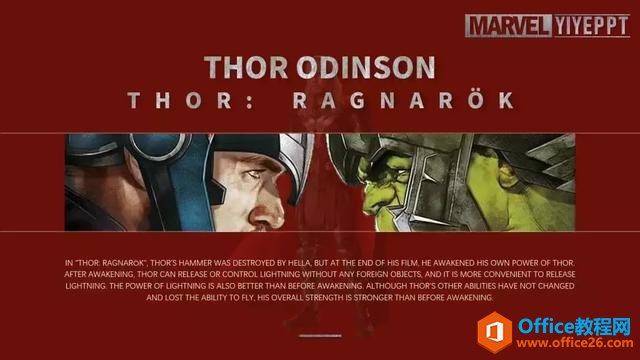

可是在图片的格式选项里,并没有透明度,怎么调?我们接着看。
①找到你要透明化的图片,然后绘制一个和它一样大的矩形:
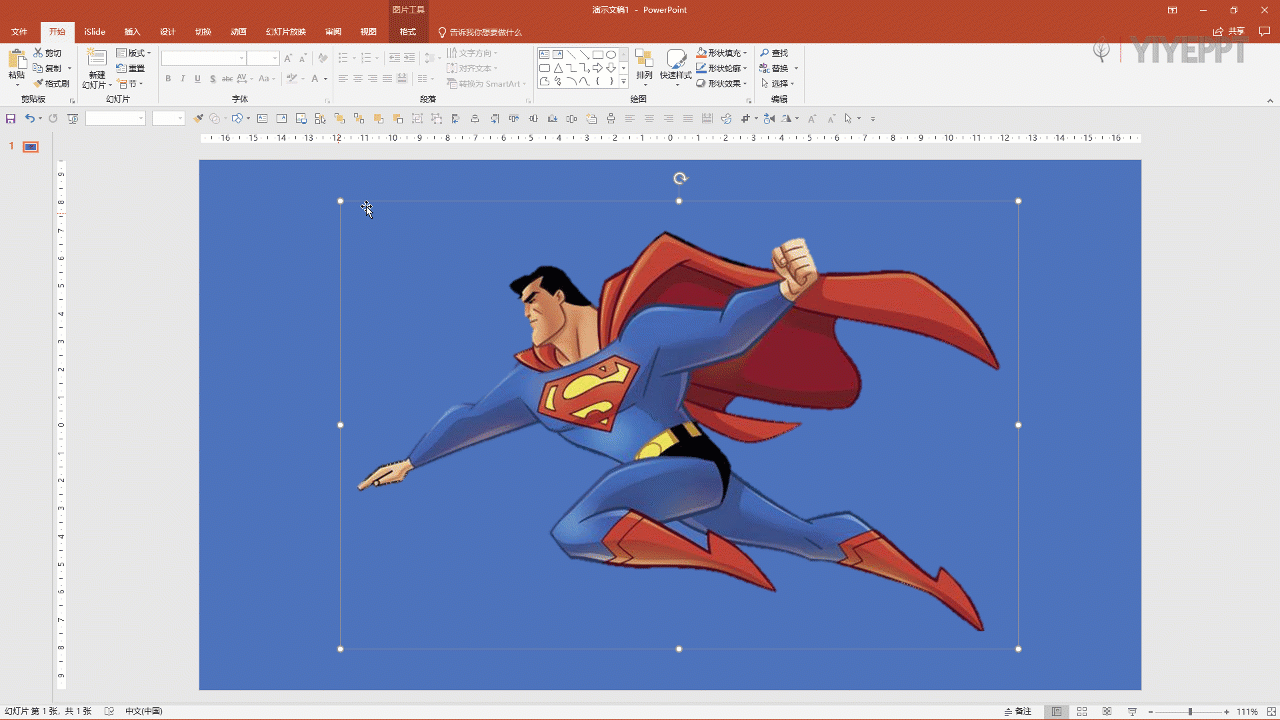
②然后,把边框设置为“无边框”(这一步不能少,不然透明后的图片有一圈边框。)将图片置于矩形上方,方便剪切。

PPT镂空字效果制作实例教程
镂空字的效果,就像是在图形上把字挖空了,或者把文字做成空心的了(粉丝群的小伙伴叫它空心字效果hhhh)。这样的效果,会让文字的处理形式更加多样化,也是一个很方便的做封面,或者
③剪切图片,然后选中矩形,打开“设置图片格式”打开“填充”选项。
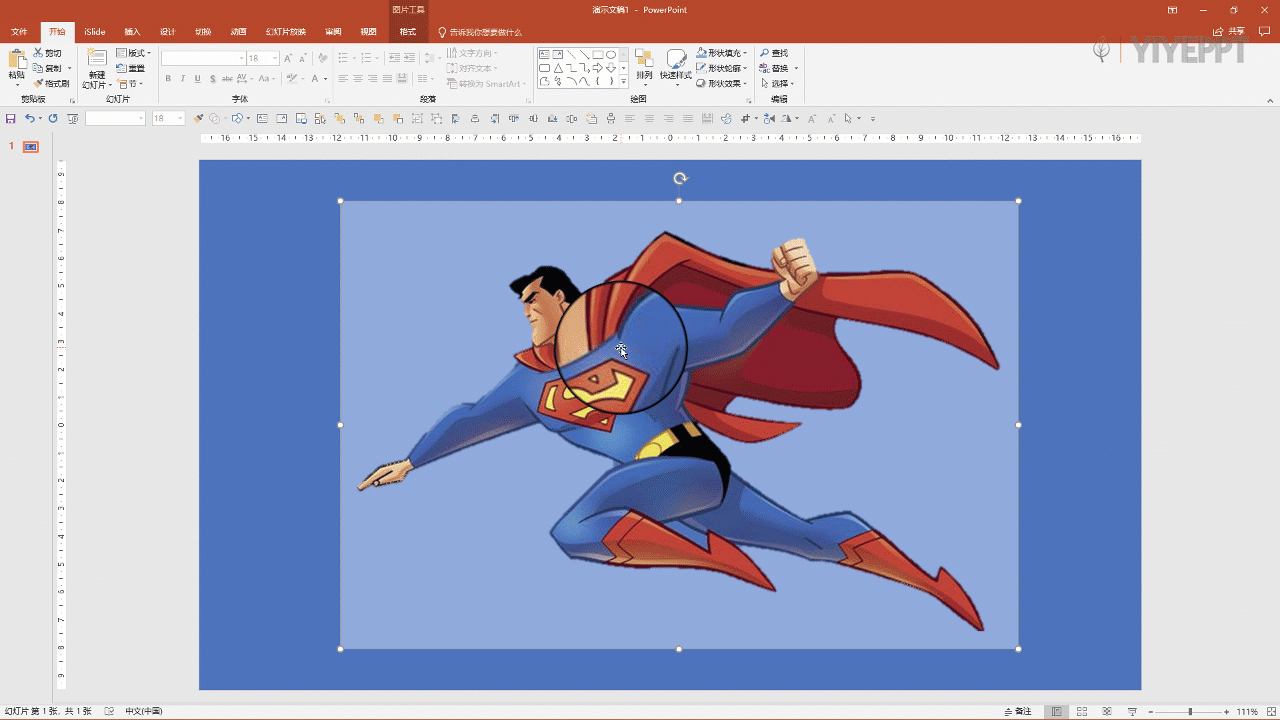
④重要的一步:找到“图片或纹理填充”选择“剪切板”
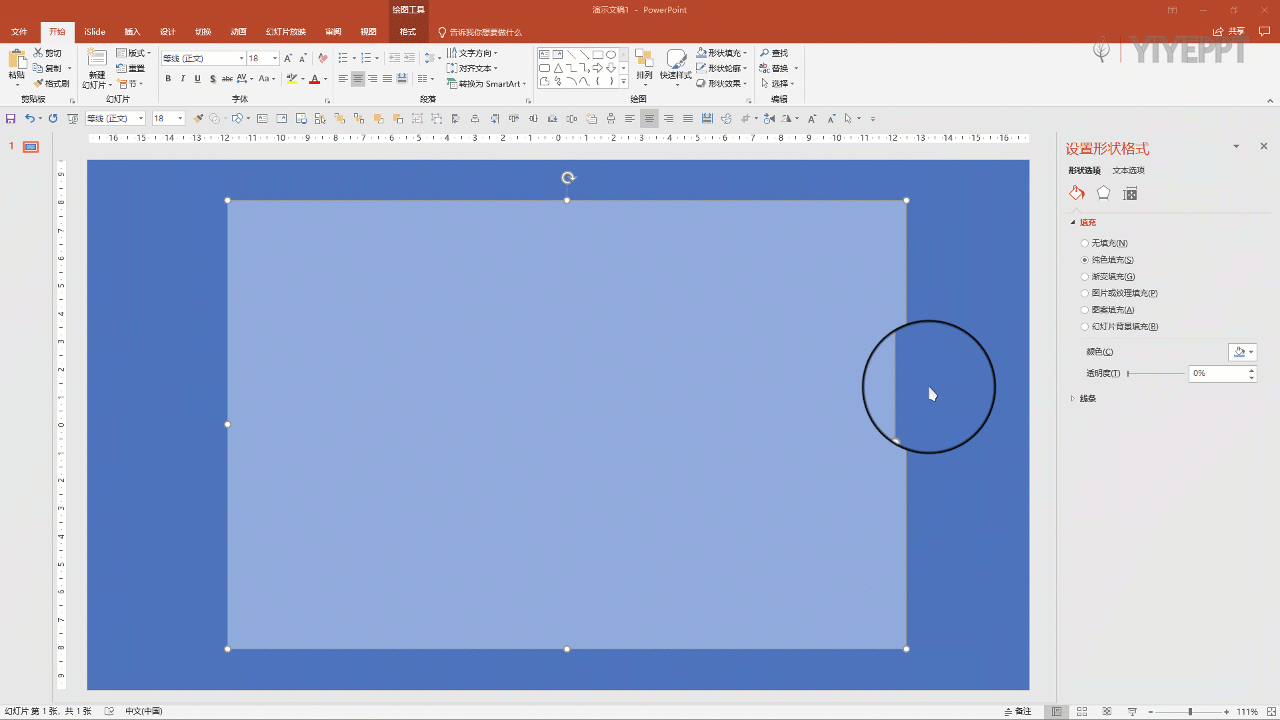
⑤我们能看到,下方有一个“透明度”,这个时候我们就可以调整透明度了。
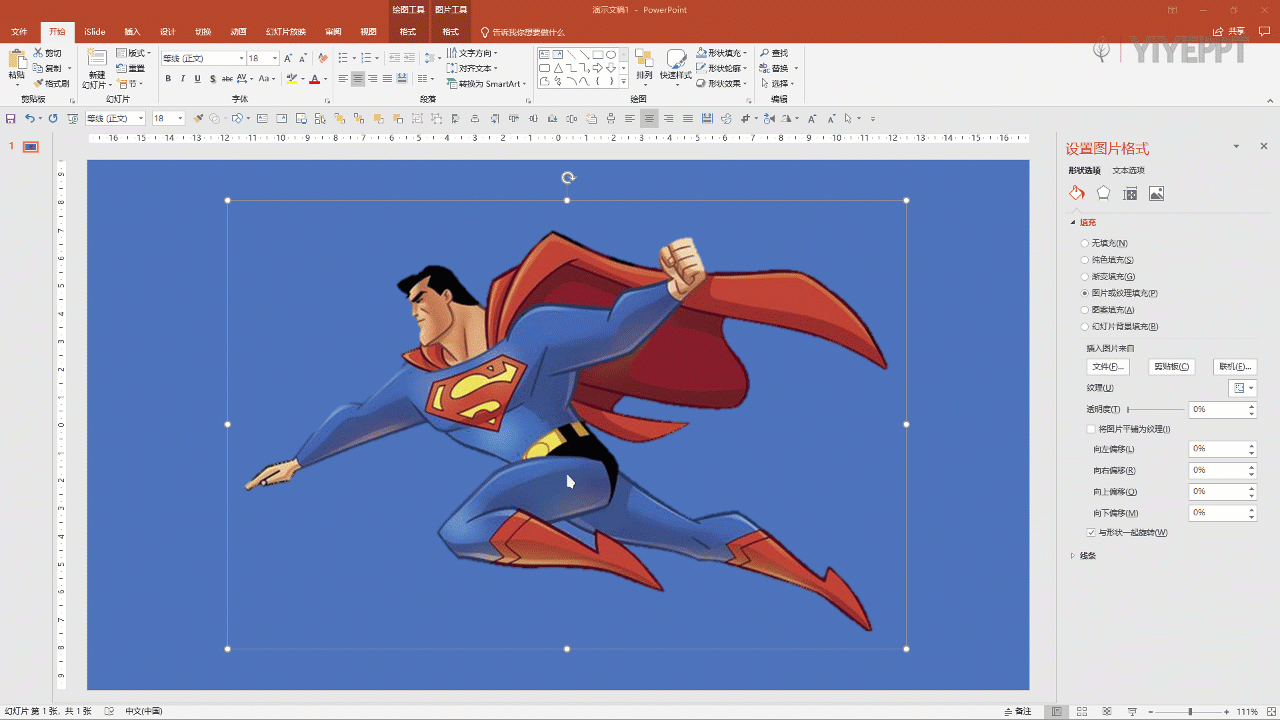
OK,教程完成了。是不是很简单?快去打开你的脑洞去试一试吧。以下是不识的PPT脑洞。

总结其实就一句话:技术从来都不是难事,难的是创意。
从零开始 手把手教学PPT—PPT基础功能与介绍
如果你不是小白,可以直接略过这一部分。在开始之前需要说明几点:1.这个系列的教程以office2013及以上版本的界面为示例。2.开始之前,我们需要先了解一下,这些页面都叫什么。快捷工具


