我们来看看PPT抠图能做出哪些效果。

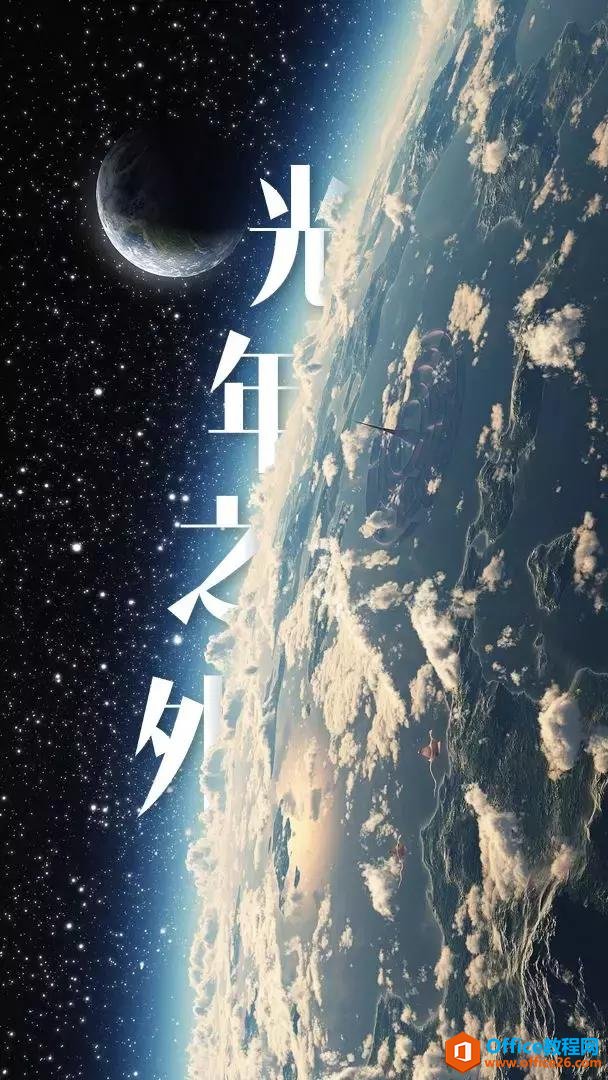
这些都是用PPT抠图做出来的。接下来我们就进入正题:
①准备好特定的图片,想好布局。

②在“插入”里找到“形状”选择“任意多边形:形状”
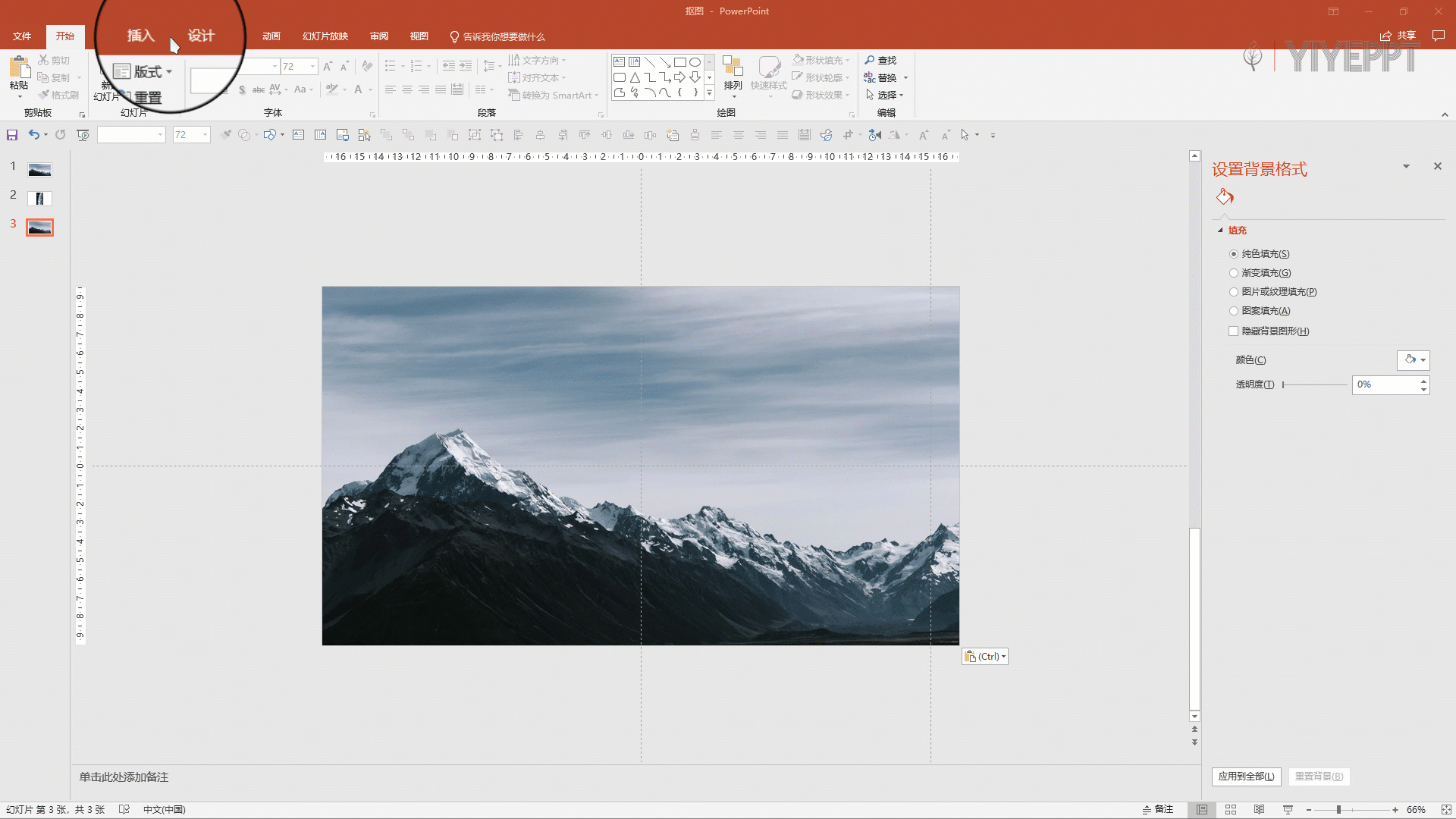
③调整好中间图片,在需要抠图的四周勾勒出边界。
从零开始 手把手教学PPT—侧边栏功能教程
内容主要有以下几个部分:设置形状(图片)格式,选择窗格,动画窗格。以上所提到的三个侧边栏,包括形状选项,图片选项,设置效果,调整图片参数等等。设置形状格式分为两部分,一
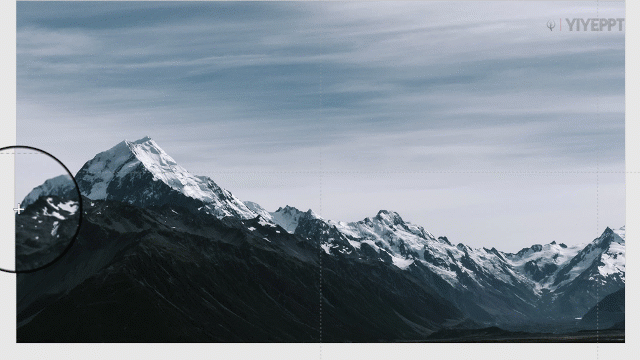
④先选中图片,然后选中已经画好的多边形,在“格式”选项卡左侧的“合并形状”里选择“相交”然后我们看一下效果:
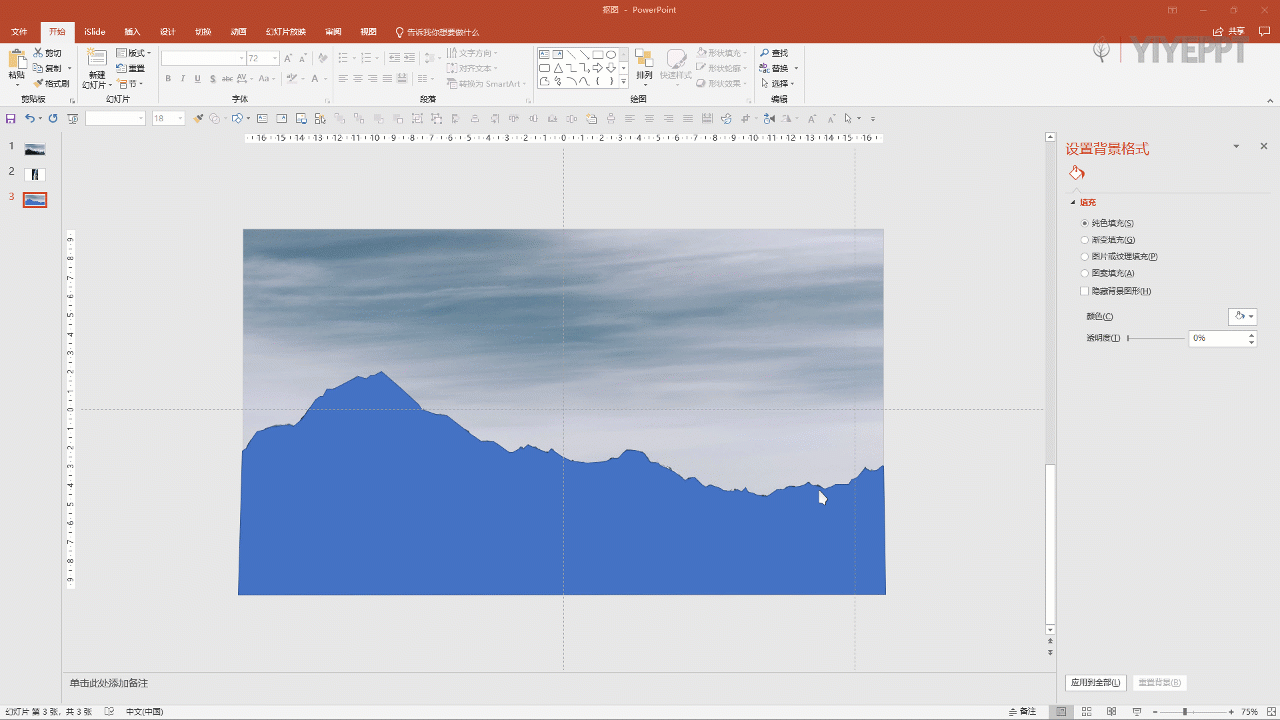
这里提示一下,选中之后一般会有两个格式选项,一个是图片的格式选项,另一个是图形的格式选项,在图形的格式选项的左侧才有“合并形状”的选项。
最终的效果图如下:

这样,抠图的部分就完成了。我们现在开始综合下面这个技能来进行修改。
加上渐隐字和阴影,放在PPT里,可以有很好的层次感,这就是我们文章开篇看到的示例:

还有一张图片,留给大家练手吧~
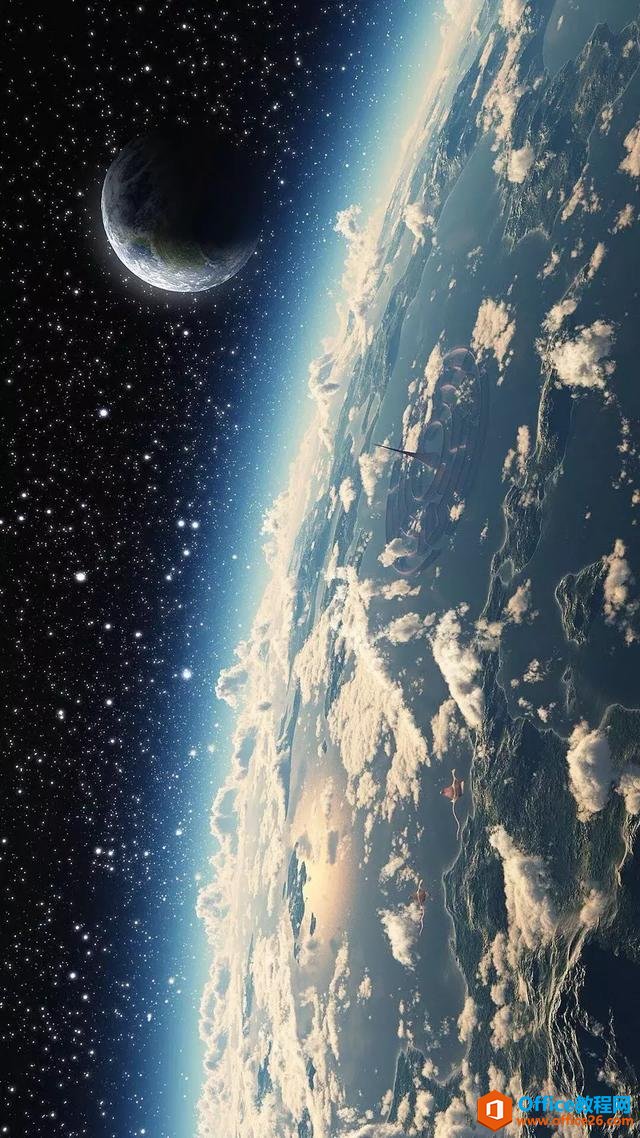
如何在PPT里实现图片透明 实例教程
可以这么说,透明度掌握了,你做很多PPT都会有超出想象的效果,例如之前我们分享的漫威PPT里,就大量运用了图片透明。可是在图片的格式选项里,并没有透明度,怎么调?我们接着看。



