当演示文稿制作完成以后,可以在计算机上直接进行演示文稿的演示,或者将演示文稿打印出来;也可以将演示文稿进行打包输出,供在其他计算机上放映演示文稿。在打印制作好的演示文稿前,首先要根据打印的要求,对演示文稿中的幻灯片进行必要设置,以便于能打印出精美的、符合作者要求的演示文稿。ppt2003页面设置的具体操作步骤如下:
1、打开需要打印的ppt演示文稿。
2、选择“文件”→“页面设置”命令,弹出“页面设置”对话框,如图1所示。
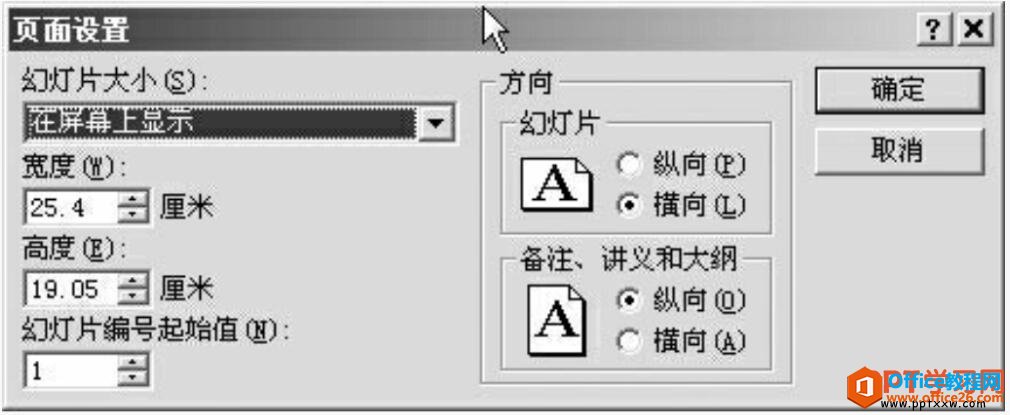
图1
PPT幻灯片如何添加页眉和页脚
我们如果需要给ppt页面设置统一的文字或者信息,这时候可以ppt幻灯片添加页眉和页脚,如果希望打印出的幻灯片包含页眉、页脚、页码及日期等内容,按如下方法给ppt幻灯片添加页眉和页脚
3、单击“幻灯片大小”框的下三角按钮,弹出幻灯片的尺寸选项。
4、“幻灯片编号起始值”文本框项,通常情况下,应为1。但也允许用户设置演示文稿中的第一张幻灯片从其他的数字开始编号。例如,当我们在“幻灯片编号起始值”文本框中设置数字为4时,则演示文稿中第一张幻灯片的编号为4,其余幻灯片的编号依此类推。
5、在“幻灯片”框中,默认值为横向。如果我们希望“纵向”布置(高度尺寸大于宽度尺寸),选中“纵向”单选按钮。
6、在“备注、讲义和大纲”框中,默认值为“纵向”,也可以选中“横向”单选按钮。
7、完成页面设置后,单击“确定”按钮。
我们一般情况下制作ppt主要是为了演示,但是有时候也需要打印出来,我们在打印之前一定要进行页面设置,同时查看打印预览,这样我们就可以避免打错,也不会因为打错而浪费纸张。
PPT幻灯片打印及打印预览 实现教程
我们在正式打印前,往往需要进行打印预览。打印预览是按一定的比例显示文档页面的内容或多页的布局情况,ppt幻灯片打印及打印预览的操作方法如下:1、单击常用工具栏中的打印预览按钮


