如果希望在ppt幻灯片放映时讲解每张幻灯片的内容,可以通过给演示文稿录制旁白的方法,把声音插入ppt幻灯片中。ppt录制和删除幻灯片旁白的具体操作步骤如下:
一、给演示文稿录制旁白
1、检查计算机中的声卡和麦克风的安装是否正确。
2、打开录制旁白的演示文稿。
3、选择“幻灯片放映”→“录制旁白”命令,弹出“录制旁白”对话框,如图1所示。

4、如果希望作为嵌入对象在幻灯片中插入旁白,直接单击“确定”按钮即可;如果希望作为链接对象插入旁白,选择对话框左下角的“链接旁白”复选框,然后单击“确定”按钮,开始幻灯片放映。
5、在幻灯片放映的过程中,用麦克风给每张幻灯片录制旁白。
6、放映完最后一张幻灯片后,弹出如图2所示的对话框。如果希望保存时间和旁白,单击“是”按钮,返回到幻灯片浏览视图。在浏览视图中,幻灯片下方的数字表示该幻灯片的排练时间。如果只希望保存旁白而不保存排练时间,单击“否”按钮。
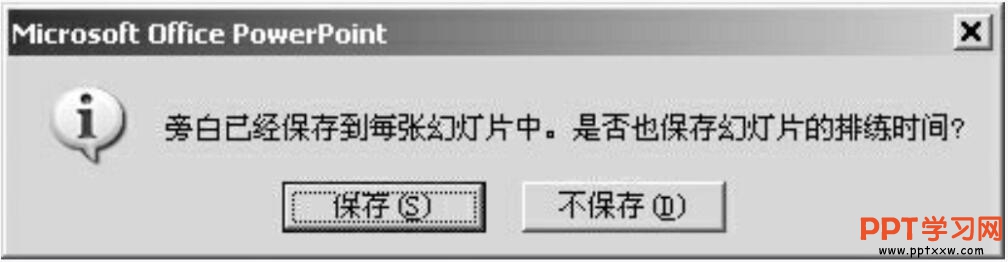
图2
7、录制旁白以后,在每张幻灯片的右下角会出现一个声音图标。在放映幻灯片时,所录制的旁白会自动播放。
二、删除或隐藏幻灯片的旁白
PPT幻灯片中视频和声音的播放方式
我们在ppt幻灯片中插入影片或声音后,我们还可以根据需要对其播放方式进行设置,比如设置声音的播放方式,设置幻灯片前播放或者后播放,或者循环播放等,设置PPT幻灯片中视频和声音的
其具体操作步骤如下:
1、当需要删除幻灯片的旁白时,在幻灯片视图中选中幻灯片右下角的声音图标,然后按键盘上的“Delete”键。
2、如果希望在幻灯片放映过程中即不播放旁白,又不想删除所录制的旁白,可按如下方法和步骤操作。选择“幻灯片放映”→“设置放映方式”命令,弹出“设置放映方式”对话框,如图3所示。在对话框中选中“放映时不加旁白”复选框。
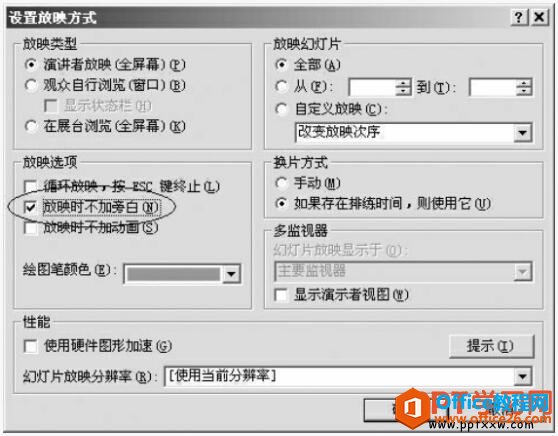
图3
三、给单张幻灯片录制声音
如果需要给演示文稿中的单张幻灯片录制声音,可按如下方法和步骤操作。
1、显示需要录制声音的幻灯片。
2、选择“插入”→“影片和声音”命令,在子菜单中选择“录制声音”命令,弹出“录音”对话框,如图4所示。

图4
3、检查声卡和麦克风安装正确后,单击“录音”按钮,开始录音。完成后,单击“停止”按钮。
4、单击“播放”按钮,开始播放所录制的内容。检查声音无误后,输入声音的名称。然后,单击“确定”按钮,返回幻灯片视图。此时,在幻灯片中出现了一个声音图标。
可能现在很多时候我们已经不再使用ppt录制旁白了,因为如果需要声音来讲解ppt内容的话,我们更多的是使用视频来为大家讲解,这样更适用于向大家演示信息。
PPT 如何利用动作按钮创建超级链接
PowerPoint制作的演示文稿,默认情况下,是按幻灯片的次序逐一播放。但是,也可以使用PowerPoint提供的超级链接功能,改变幻灯片放映的次序,实现交互式的播放。下面我们通过实例介绍如何使


