幻灯片制作好以后,我们即可以直接打印幻灯片内容。但此时打印的结果是:只打印幻灯片的内容,并且是一张纸只打印一张幻灯片的内容,这也是幻灯片默认的打印方式,我们可以对此进行PPT幻灯片打印设置。幻灯片打印参数设置好以后,如果我们不急于打印,可以先预览一下效果,满意就直接打印,不满意可以再调整。
1、根据打印的内容不同,预览的的视觉效果差别也是很大的。当“打印内容”选择“幻灯片”项,预览效果如图1所示。
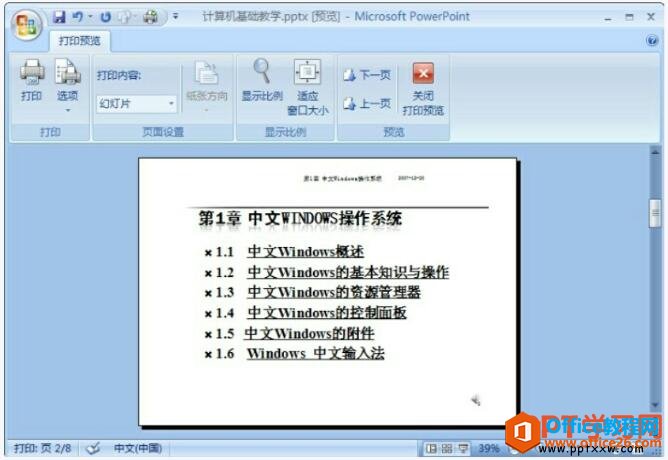
图1
2、整个窗口只能预览一张幻灯片的内容,要预览其他的幻灯片可以单击“预览”组中的上一页按钮或者下一页按钮。我们也可以在预览窗口中对打印设置不满意的地方进行调整,单击“预览”组的【选项】按钮,打开“选项”下拉列表,利用列表中的一些命令来进行补充设置,如图2所示。预览结束,单击“预览”组的【关闭打印预览】按钮,退出预览状态。
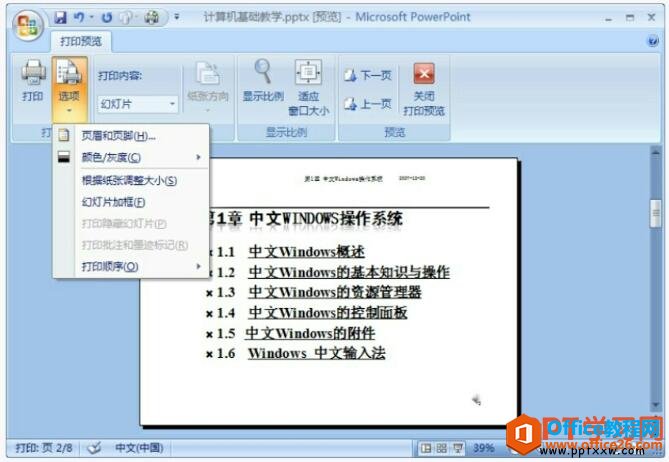
图2
3、当“打印内容”选择“讲义”项,其预览效果如图3所示,其他操作同打印“幻灯片”类似。
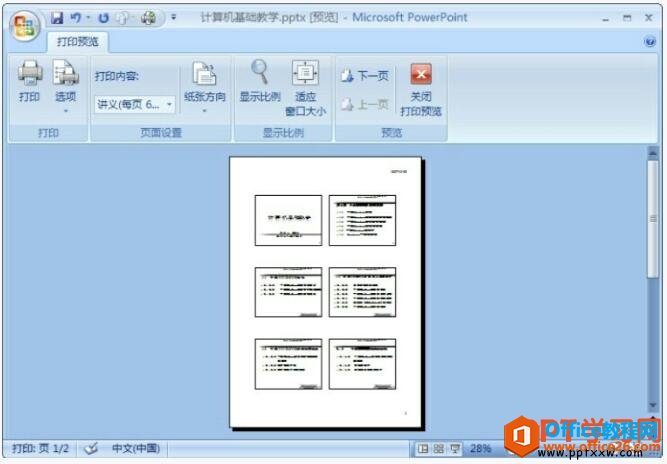
word文档如何轻松地转换为PPT演示文稿幻灯片
在制作PowerPoint演示文稿时,经常需要调用Word文档内容。如果在PowerPoint中通过反复使用复制和粘贴非常不便,而且每张幻灯片都要设置格式,工作量很大。用户可以通过简单的操作,将一篇
图3
4、当“打印内容”选择“备注页”项,其预览效果如图4所示。当选择打印“大纲视图”项时,其效果如图5所示,在纸张上将每张幻灯片内的大小标题打印输出。
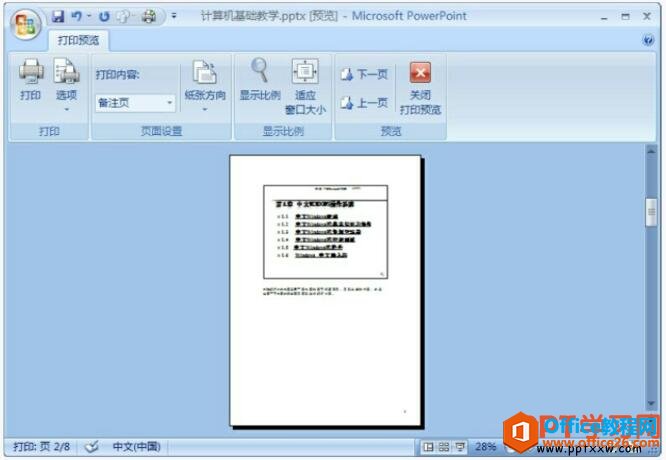
图4
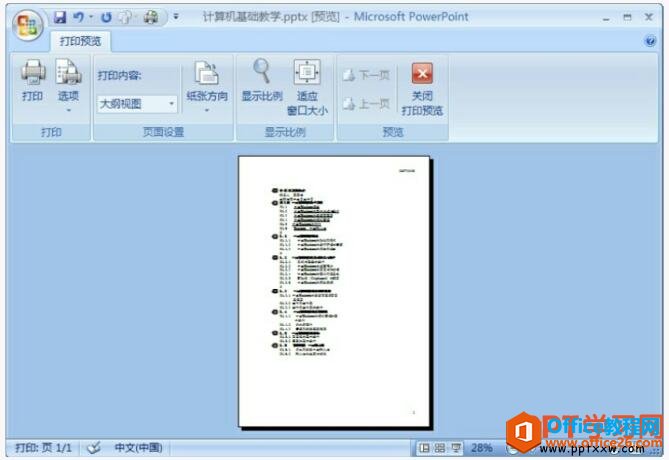
图5
5、最后,我们单击【Office】按钮,在打开的下拉菜单中,单击【打印】命令,打开“打印”对话框可以不作任何设置,都采用默认值,单击确定按钮进行直接打印,如图6所示。

图6
我们在ppt2007中把演示文稿制作好以后,我们可以将其打印出来,以便核对其具体文本内容;也可以将其打包后在未安装PowerPoint程序的机器上进行放映。
PowerPoint演示文稿转换成word文档
我们也可以同样PowerPoint演示文稿转换成Word文档,之前很多朋友都在找ppt转换word文档的工具,其实在PPT中就可以完美实现了,完全不需要去单独下载其他工具。1、打开需要转换的PowerPoint演示


