我们在PPT中插入到幻灯片的图形,如果想暂时的隐藏或则有的图形不想让其他人看到,我们可以把它隐藏起来,PPT隐藏自选图形的操作方法如下:
1、选中要隐藏的图形,单击“绘图工具”下的格式按钮,打开“格式”选项卡,在其中的“排列”组中单击选择窗格按钮,在窗口的右侧打开“选择和可见性”任务窗格,如图1所示。
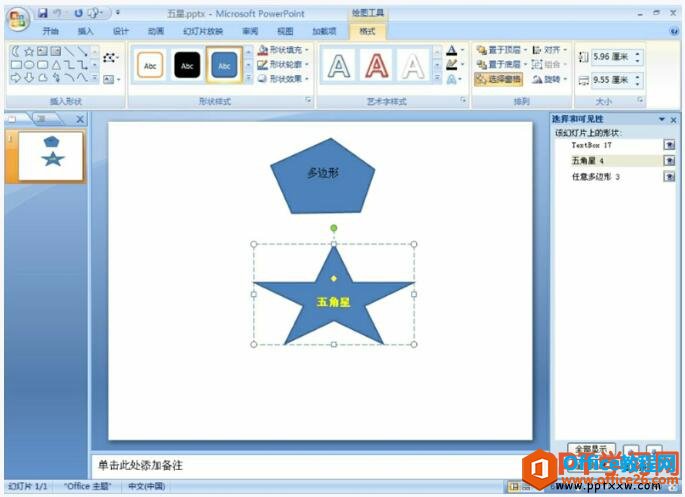
图1
PPT 如何设置图形的格式
在PPT中绘制完自选图形以后,默认的自选图形样式非常的简单,而且也不一定能达到我们的要求,这时候我们就要给自选图形进行一些格式上的设置,PPT设置图形的格式操作如下:一、为图形
2、在“选择和可见性”任务窗格中,单击需要隐藏图形右侧的【眼睛】按钮,就可将该图形隐藏。此时【眼睛】按钮也变成了白板状,再次单击图形后面的[插图]按钮,则取消隐藏。例如隐藏“五角星”图形,如图2所示。
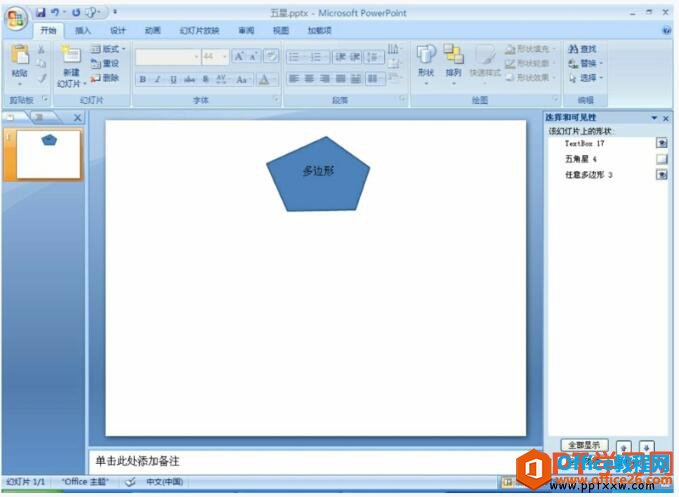
图2
我们在ppt中单击“选择和可见性”任务窗格下面的全部隐藏按钮,可将ppt幻灯片中的图形全部隐藏,单击全部显示按钮,可将所有隐藏的图形全部显示出来。
PPT如何隐藏自选图形的下载地址:
PPT图形对象的组合与取消组合
在PPT幻灯片中添加了多个图形后,为了使各个对象之间相对位置不发生改变,我们可以将它们组合在一起,形成一个整体,这样移动的时候就方便很多了,PPT图形对象的组合与取消组合的操作


