我们在PPT中对幻灯片图片的编辑,还有一个比较重要的设置就是为图片重新着色,使其具有风格效果,PPT为图片重新着色的具体操作如下:
1、在图片“格式”选项卡中,单击“调整”组的重新着色按钮,打开如图1所示的列表框。
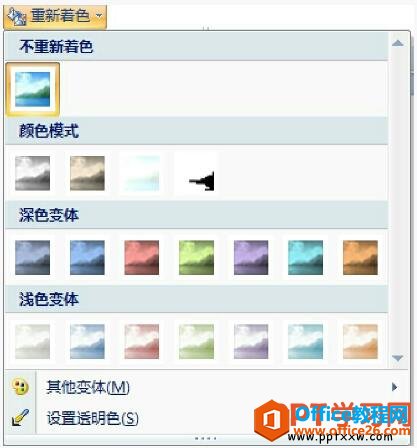
图1
2、列表中的“颜色模式”、“深色变体”、“浅色变体”3项使用方法一样,只需单击其下具体的项目既可应用。例如单击“颜色模式”里的“灰度”项,应用后图片效果如图2所示。

图2
3、列表中的“其他变体”项,可以用来设置图片背景为其他各种颜色,如图3所示。在颜色块中,选择“橙色”,图片效果如图4所示。
PPT如何绘制基本图形
在PowerPoint中,系统自带了8大类170种图形,我们可以直接在幻灯片中绘制不同形状的图形,并将它们组合成更复杂一点的图形图案,PPT绘制基本图形的具体操作如下:1、启动PowerPoint应用程序

图3

图4
4、单击“重新着色”列表中的“设置透明色”项,鼠标变成笔状,然后单击需要设置透明色的地方,则与当前相关联的图片背景区域就变成透明色。例如单击例图中的上方天空部分,图片变化后效果如图5所示。
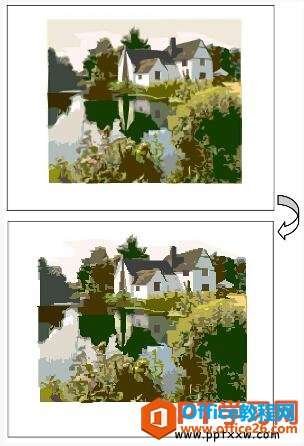
图5
我们利用PowerPoint的图片处理功能,可以作为简单的图片处理软件使用,处理好后用右键快捷菜单另存到其他地方。
PPT如何为图片重新着色的下载地址:
PPT 如何调整图形的形状和大小
我们在ppt中绘制出来的图形大部分是不可能完全符合要求,需要我们对其进行编辑和调整。这一点同图片的操作相似,PPT幻灯片调整图形的形状和大小的方法如:一、调整图形形状图形的形状


