有时候我们希望图形给ppt幻灯片添加色彩,有时候我们需要在图形对象中添加文字,系统的“规则图形”和“任意多边形”添加方法有所不同,今天小编就给大家讲述PPT在图形对象中添加文本的方法。
一、规则图形
1、选中图形,用鼠标右键单击鼠标,打开快捷菜单,如图1所示。在快捷菜单中单击“编辑文字”项,此时图形内出现了闪烁的光标,进入文本编辑状态,如图2所示。
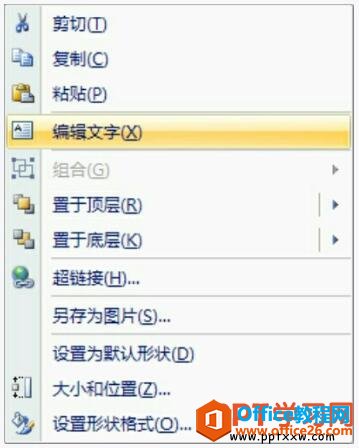
图1
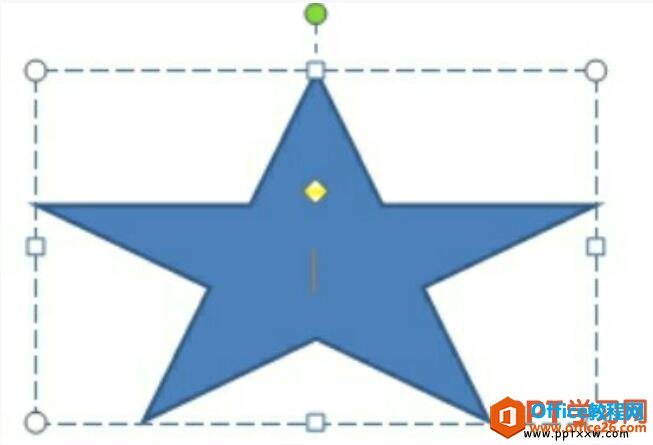
图2
2、在图形闪烁的光标处可以直接输入文本字符,例如输入“五角星”字样,如图3所示。

图3
3、选中这些字符,可以进行文本字符的格式设置,如字体、字号、颜色等。设置完毕,在图形外单击一下,即可退出文字编辑状态,如图4所示。

PPT如何隐藏自选图形
我们在PPT中插入到幻灯片的图形,如果想暂时的隐藏或则有的图形不想让其他人看到,我们可以把它隐藏起来,PPT隐藏自选图形的操作方法如下:1、选中要隐藏的图形,单击绘图工具下的格式
图4
居中:表示图形所在幻灯片中的位置,从幻灯片的中心点开始计算水平距离和垂直距离。
默认的情况都是从左上角开始计算的,用户可以自己设置数值,设置完单击关闭按钮即可。
二、任意多边形
1、绘制的任意多边形不能直接在图形上输入文本字符,需要借助文本框添加字符。
2、单击插入按钮,打开“插入”选项卡,在其中的“文本”组中单击【文本框】按钮,在打开的下拉列表中选择一种文本框样式,如图5所示。
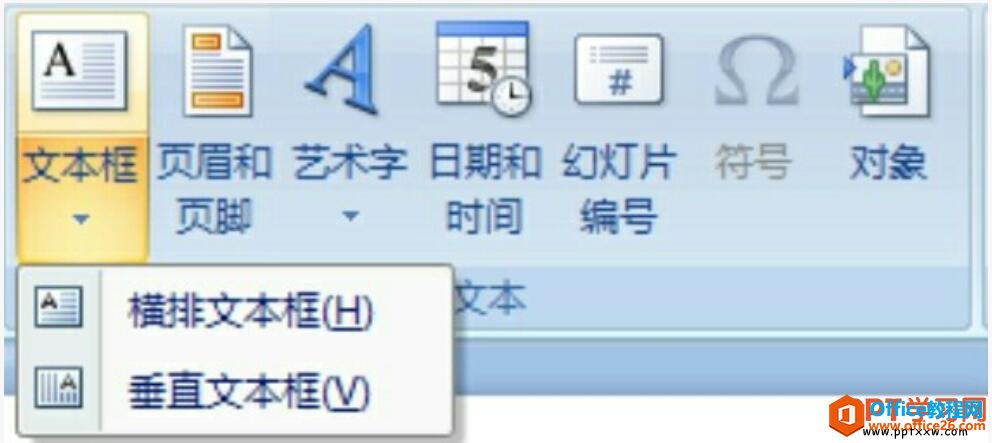
图5
3、比如说我们选择“横排文本框”,移动鼠标到幻灯片内,然后在幻灯片中拖曳一下,添加一个“横排文本框”。在文本框中输入文本字符 “多边形”,然后将文本框叠放到任意多边形上即可,如图6所示。

图6
我们所讲述的给图形对象添加文本的方法共分为2个部分,一种是给规则的图形添加文本,一种是给任意多边形添加文本,两种添加文本的方法不一样,其目的都是为了衬托突出文字。
PPT 如何在图形对象中添加文本的下载地址:
PPT 如何设置图形的格式
在PPT中绘制完自选图形以后,默认的自选图形样式非常的简单,而且也不一定能达到我们的要求,这时候我们就要给自选图形进行一些格式上的设置,PPT设置图形的格式操作如下:一、为图形


