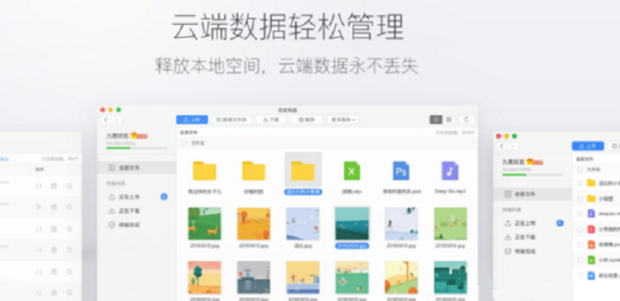Office 2013的快速访问工具栏上只有简单的保存与撤销两个功能按钮,其余的如打印、新建等功能均需要进入各个功能区才可以找到。其实我们完全可以将一些常见的按钮设置到工具栏上,使用起来会很方便。
本文就以Word 2013为例,讲解如何将一些常用的功能放置到工具栏的方法,Office 2013的其它组件如Excel 2013、PPT 2013中设置方法相同。
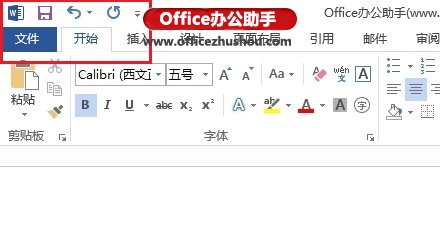
1、首先,我们启动Word 2013程序。
2、在上面的图片红色方框中我们可以看有一个工具栏,这就是自定方快速访问工具栏,工具栏的右边有个小三角图标,我们只需点击一下它即可弹出一个菜单。
Word 2013文档中插入、显示、隐藏和删除批注的方法
Word文档中批注功能的使用实在是太广泛了,然而更换到新版本的Word2013,因为改动太大了,所以很多人可能就不清楚怎么使用文档中批注功能了。本文就详细讲解下Word2013的文档插入、显示、
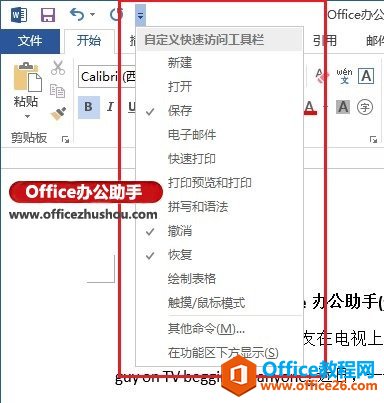
3、这时我们需要点击显示的的命令按钮即可,本文我们只需要显示三个命令按钮,我们分别点击“打开”“新建”和“打印”。
4、效果图如下。
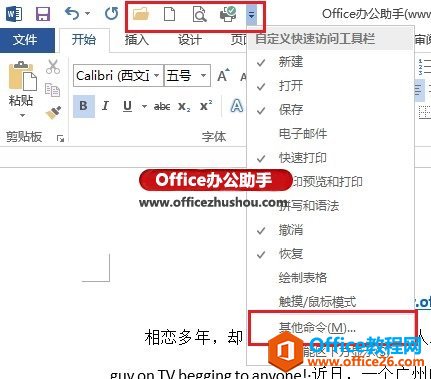
提示:Office 2013没这么简单,这些只是预定的命令,我们还可以通过最下面的“其它命令”来任意添加Word 2013中的按钮到工具栏上。如下图所示。
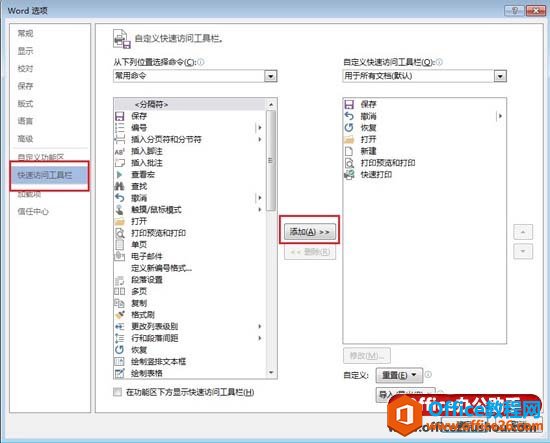
Word 2013翻译功能的使用实例教程
在前面我们讲解了Word2013翻译功能的使用方法,很多同学也学习了,但又有不少同学留言说能不能演示一下使用Word2013的翻译功能把文档中的一段中文转换成英文。其实很简单的,下面就来看