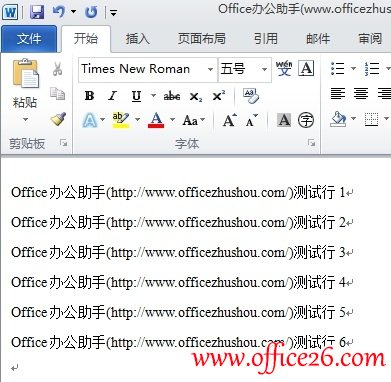讲解在Word 2003的公式编辑器的使用方法中,用户使用“公式编辑器”输入分式、根式等数学公式,操作步骤如下所述:
第1步:打开Word 2003文档窗口,在菜单栏依次选择“插入”→“对象”菜单命令,如下图所示。
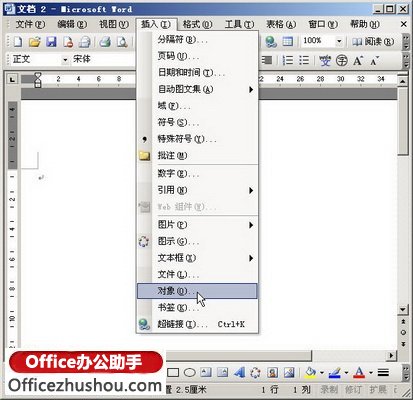
选择“对象”菜单命令
第2步:在打开的“对象”对话框中,切换到“新建”选项卡。在“对象类型”列表中选中“Microsoft 公式 3.0”选项,并单击“确定”按钮,如下图所示。
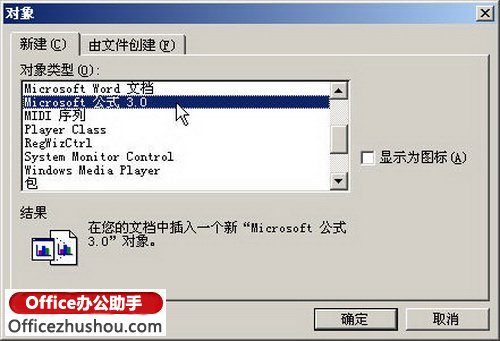
选中“Microsoft 公式 3.0”选项
小提示:如果用户在Word 2003的“对象类型”列表中无法找到“Microsoft公式 3.0”选项,则需要安装“公式编辑器”工具。
第3步:打开公式编辑窗口,在“公式”工具栏中选择合适的数学符号(例如根号),如下图所示。
怎么在Word添加页码和为文档中的内容编号中输入罗马数字
当我们为Word文档添加页码和为文档中的内容编号的时候,经常会用到罗马字母,在Word中,如果我们是在正文中输入罗马字母,可以直接通过插入特殊符号的方法插入,如果是需要插入罗马数
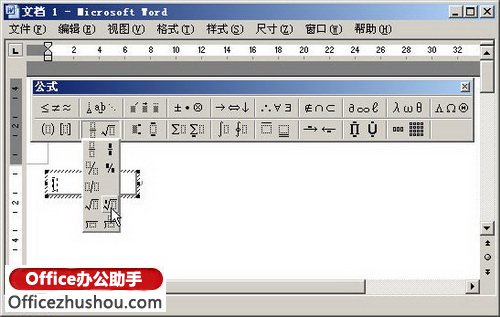
选择公式符号
第4步:在公式中输入具体数值,然后选中数值,在菜单栏依次选择“尺寸”→“其他尺寸”菜单命令。打开“其他尺寸”对话框,在“尺寸”编辑框中输入合适的数值尺寸(可能需要多次尝试才能确定数值尺寸),并单击“确定”按钮。按照此方法分别设置公式中所有数值的尺寸,如下图所示。
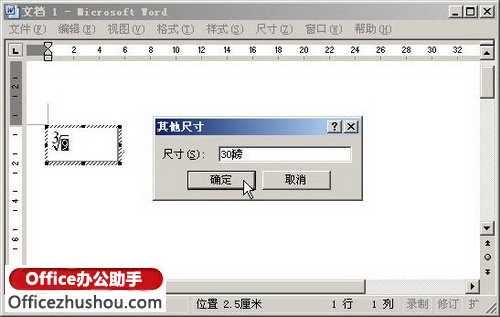
设置公式数值尺寸
第5步:在公式编辑窗口中单击公式以外的空白区域,返回Word文档窗口。用户可以看到公式以图形的方式插入到了Word文档中。如果需要再次编辑该公式,则需要双击该公式打开公式编辑窗口,如下图所示。
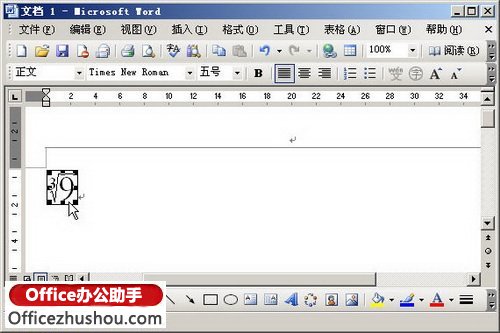
在Word文档中插入公式
小提示:使用“公式编辑器”编辑的公式是以图形的方式插入到Word文档中,因此用户可以对公式进行环绕方式、对齐方式等格式设置
如何实现在Word中对英文字母进行大小写转换
当我们要在Word中英文字母大小写的时候,面对着一面子的英文字母,无论是谁都会觉得头痛眼花,有没有什么方法可以实现在Word中对英文字母进行大小写转换,实现对英文字母的快速排版呢