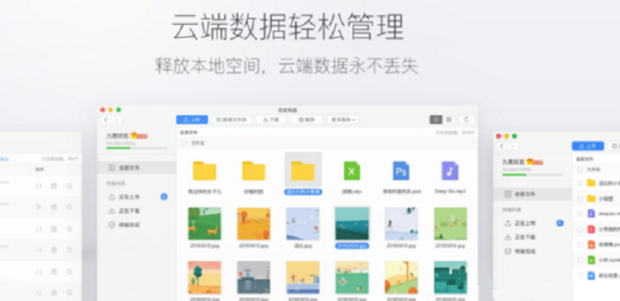有的时候,我们在网上下载的文档或者直接复制网页上的内容到Word,往往在文字中都带有大量的空格,如果是几百字的文档,我们一个个的删除也不是不可以,不过,要是文档非常长,一个个的删除Word中的空格就不太现实了,就需要我们批量删除替换Word中的空格了。
1、选中要批量删除空格的部分,如果是整篇文档,请使用快捷键 Ctrl A 。
2、使用快捷键 Ctrl H ,打开Word的查找和替换对话框。
3、在“查找内容”文本框中单击一下空格,“替换为”文本框中什么都不填。
Word剪切板在哪里,怎么打开Word剪切板
Word自带剪切板,可以储存我们复制的内容,文字、图片等信息,等我们再次要在Word中输入这些信息时,可以直接到剪切板中选择,节省操作的时间。Word剪切板在哪Word2007和Word2010以及Word

4、单击【全部替换】。
5、如果执行了上面的操作后,发现Word中还是有空格,可能是有些文字之间有两个或以上的空格,请重复上面的操作,直到删除全部空格。
6、如果在上面的操作中,提示找不到内容,说明原文中的空格是全角状态下的空格,这时只要使用快捷键 Shift 空格 ,切换到全角状态,再执行上面的操作就可以了
如何调整Word表格调整宽和高的方法
在Word中插入表格后,默认的宽和高往往不能满足我们的实际需求,往往需要我们再重新调整表格的行宽和列高,以符合实际需要。1、我们可以把鼠标放在要调整的表格边框上,然后可以通过