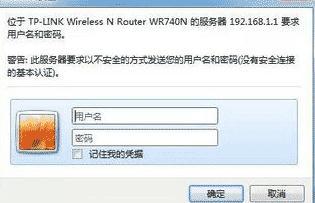行政通知的企业单位常用的文档之一,通过制作通知模板,既可以提高制作通知的效率,同时也能统一公司通知文档的风格和格式。 word2007页面设置详解 页边距是页面四周的空白区域。通常可以在页边距的可打印区域中插入文字和图形,也可以将某些项放在页边距中,如页眉、页脚和页码等,这些功能都集中在页面布局标签中的页面设置组中
首先,单击“Microsoft office按钮”,在菜单中选择“新建”命令,打开“新建文档”对话框,然后在模板库中选中“我的模板”,接下来在“新建”类型中,选择“模板”单选按钮,如图1所示,然后单击“确定”按钮即可。

图1 新建模板
然后往空白文档中录入一般性的基本内容,如图2所示。

图2 效果预览
接下来选择第一行标题文字,设置字体、字号和对齐方式,如图3所示。

图3 标题文字设置
通过浮动菜单或者“开始”命令标签-“字体”组,设置字体为“楷体_GB2132”,字号是“小一”,并在“段落”组中设置对齐方式为“居中”,
如图4所示。

图4 效果图
接下来选中剩余的所有文字,设置字体为“楷体_GB2132”,字号是“三号”。然后用释放所有的选择。用鼠标选中最后两行,并且设置这两行的对齐方式是“居右”。
接下来设置文档背景颜色,设置颜色是单色,深度条到15%占有,变形选择右下脚第四个,然后单击“确定”按钮即可,如图5所示。
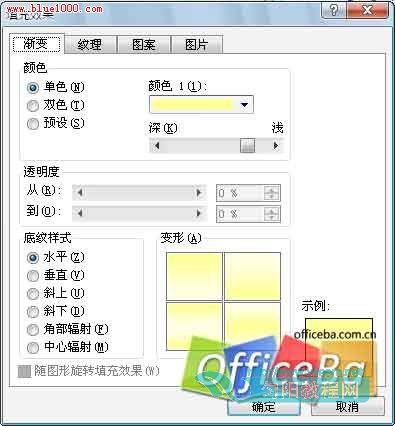
图5 填充对话框
然后文档就拥有了专业的背景颜色。接下来单击“Microsoft Office按钮”,再选择“另存为”-“word模板”命令,如图6所示。
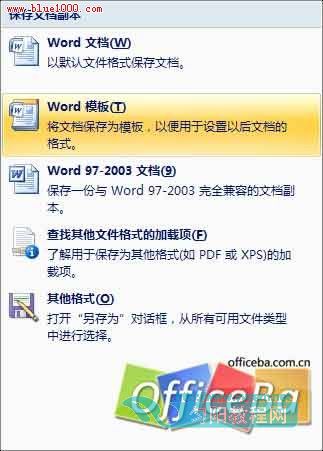
图6 保存为word文档
输入通知模板的名称,可以留意到在Word 2007中,模板的扩展名为.docx,单击“保存”按钮,如图7所示。注意不要更改模板保存路径。

图7 保存对话框
如果要使用该模板,则单击“Microsoft Office按钮”,再选择“新建”命令,然后在模板库中选中“我的模板”,接下来再双击“Thinkou公司通知.docx”即可,如图8所示。

图8 已保存的模板将出现在“新建”对话框中
系统将自动创建一份基于该模板的word通知文档.
如何设置word2007文档样式
通常,很多人都是在录入文字后,用字体、字号等命令设置文字的格式,用两端对齐、居中等命令设置段落的对齐,但是这样的操作要重复多次,而且一旦设置的不合理,还要一一重新修改。