如何有效地保护我们的文档不被别人查看,是一个严峻的问题。所以作为职场人士,掌握文档加密技能就必不可少,也是非常重要的防范、保护措施,今天给大家分享3个Word的加密技巧,希望有助!
方法一:用密码进行加密 (1)打开要加密的Word文档,单击左上角的【文件】-【信息】选项。在中间的空格中单击“保护文档”按钮,在弹出的菜单中选择“用密码进行加密”命令,如下图所示。 (2)打开“加密文档”对话框,在“对此文件的内容进行加密”框中输入自己的密码,完成后单击“确定”按钮。(注意:请记住设置的打开密码,以免以后自己都打不开文档)。
(2)打开“加密文档”对话框,在“对此文件的内容进行加密”框中输入自己的密码,完成后单击“确定”按钮。(注意:请记住设置的打开密码,以免以后自己都打不开文档)。
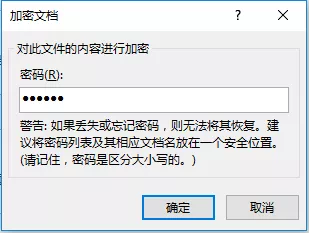 (3)打开“确认密码”对话框,继续输入相同的密码,单击“确定”按钮。
(3)打开“确认密码”对话框,继续输入相同的密码,单击“确定”按钮。
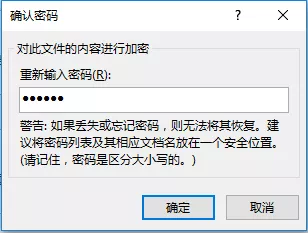 (4)这样,密码就设定成功。下次打开该文档时,需要输入正确的密码才可以打开文档。
方法二:用常规选项进行加密
(1)打开要加密的Word文档,单击左上角的【文件】-【另存为】选项。打开“另存为”对话框,
(4)这样,密码就设定成功。下次打开该文档时,需要输入正确的密码才可以打开文档。
方法二:用常规选项进行加密
(1)打开要加密的Word文档,单击左上角的【文件】-【另存为】选项。打开“另存为”对话框,单击“工具“按钮,在弹出的菜单中选择”常规选项”。word总有一天会用上的查找和替换技巧
通过查找替换功能实现批量操作,如,批量添加相同文本、批量清除所有字母、批量清除所有数字。从而提高办公效率,下面一起感受下它的高效率吧!一、批量添加相同内容Word中,如果我
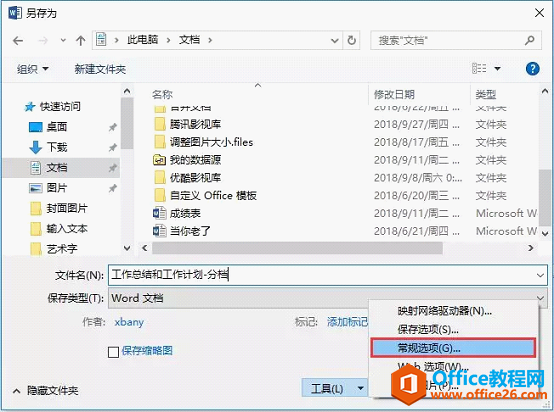
 (2)打开“常规选项”对话框,在“打开文件时的密码”框中输入要锁定的密码,单击“确定”按钮。
(2)打开“常规选项”对话框,在“打开文件时的密码”框中输入要锁定的密码,单击“确定”按钮。
 (3)打开“确认密码”对话框,继续输入相同的密码,单击“确定”按钮。
(3)打开“确认密码”对话框,继续输入相同的密码,单击“确定”按钮。
 (4)返回“另存为”对话框,继续保存设置好密码的文档即可。下次打开该文档时,输入正确的密码即可打开文档。
方法三:用宏一键加密
(1)单击【视图】-【宏】-【宏】按钮,打开“宏”对话框。
(4)返回“另存为”对话框,继续保存设置好密码的文档即可。下次打开该文档时,输入正确的密码即可打开文档。
方法三:用宏一键加密
(1)单击【视图】-【宏】-【宏】按钮,打开“宏”对话框。
 (2)在“宏名”文本框中输入“Autopassword",单击”创建“按钮。
(2)在“宏名”文本框中输入“Autopassword",单击”创建“按钮。
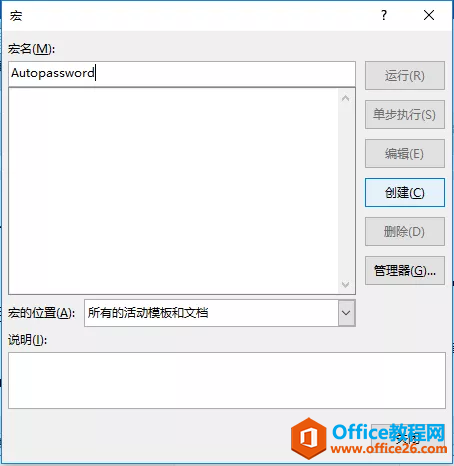 (3)打开代码编辑窗口,在光标处我们输入以下代码。然后单击”运行子过程/用户窗体“按钮,再关闭代码窗口。
With Options
BackgroundSave = True
creatbackup = False
SavePropertiesPrompt = False
SaveInterval = 10
.SaveNormalPrompt = False
End With
With ActiveDocument
.ReadOnlyRecommended = False
.SaveFormsData = False
.SaveSubsetFonts = False
.Password = "123456"
.WritePassword = "123456"
End With
Application.DefaultSaveFormat = ""
(3)打开代码编辑窗口,在光标处我们输入以下代码。然后单击”运行子过程/用户窗体“按钮,再关闭代码窗口。
With Options
BackgroundSave = True
creatbackup = False
SavePropertiesPrompt = False
SaveInterval = 10
.SaveNormalPrompt = False
End With
With ActiveDocument
.ReadOnlyRecommended = False
.SaveFormsData = False
.SaveSubsetFonts = False
.Password = "123456"
.WritePassword = "123456"
End With
Application.DefaultSaveFormat = ""
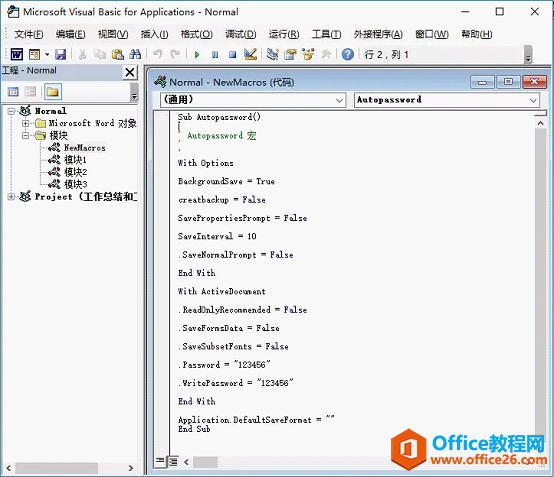 (4)然后保存并关闭当前Word文档,当再次打开该文档时,会弹出”密码“对话框,在”请键入打开文件所需的密码“文本框中输入代码中设置的密码”123456“,单击”确定“按钮。
(4)然后保存并关闭当前Word文档,当再次打开该文档时,会弹出”密码“对话框,在”请键入打开文件所需的密码“文本框中输入代码中设置的密码”123456“,单击”确定“按钮。
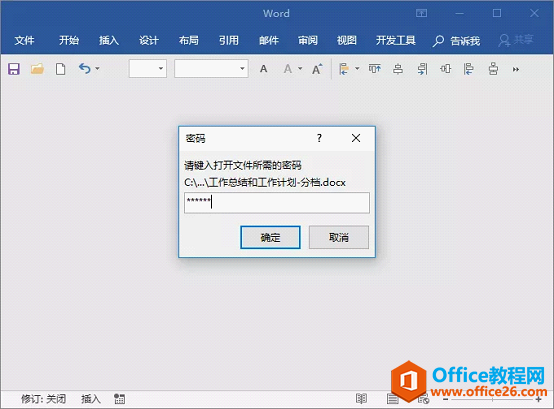 (5)再次打开”密码“对话框,在“密码”文本框中输入相同的密码,单击“确定”按钮即可打开文档。
(5)再次打开”密码“对话框,在“密码”文本框中输入相同的密码,单击“确定”按钮即可打开文档。
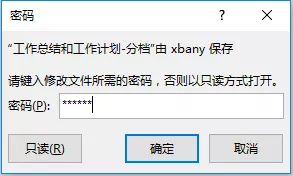
Word2007视频教程
下载方法:1、打开迅雷;2、整个页面,全选 复制(Ctrl ACtrl C);3、点击迅雷,新建任务,确定即可。(Word共43集)ed2k://|file|01发展历史_发展历史.甲




