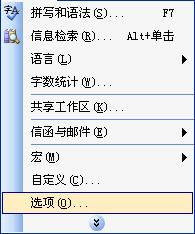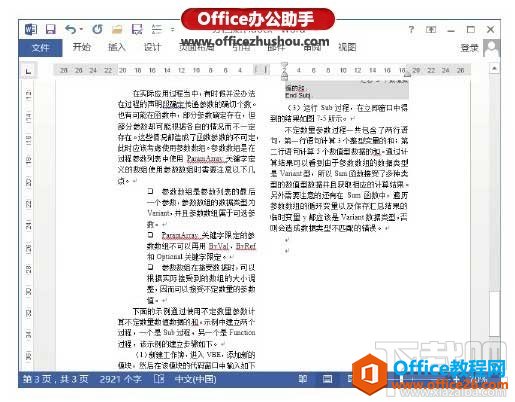页面视图
日常办公中,我们最常使用的视图即是页面视图,一般我们新文档、编辑文档、排版文档等绝大多数的编辑操作都需要在此模式下进行。它是集浏...
日常办公中,我们最常使用的视图即是页面视图,一般我们新文档、编辑文档、排版文档等绝大多数的编辑操作都需要在此模式下进行。它是集浏览、编辑于一体的,最直观、使用率最高的视图模式。在页面视图中,文档所见的效果即是我们打印文档呈现的效果。
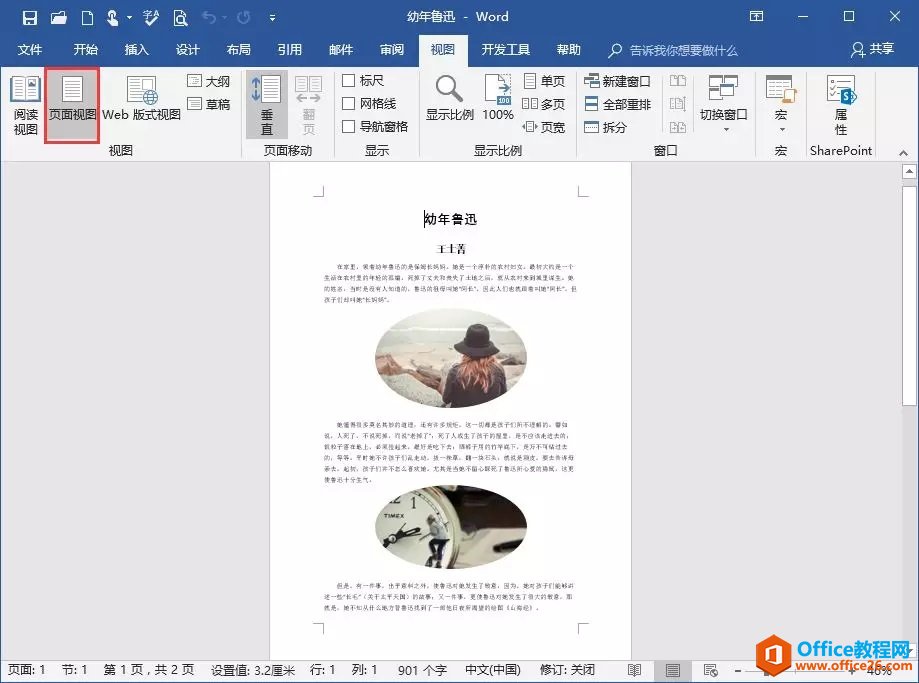 如何进入页面视图?通常有2种方法:
方法一:选择【视图】-【视图】组,点击“页面视图”按钮。
如何进入页面视图?通常有2种方法:
方法一:选择【视图】-【视图】组,点击“页面视图”按钮。
 方法二:单击Word操作界面底部状态栏中的“页面视图”按钮。
方法二:单击Word操作界面底部状态栏中的“页面视图”按钮。
 /2/
大纲视图
/2/
大纲视图
大纲视图可以方便的对长文档进行查看、并在结构层面上的调整,确定文档的整体结构。其作用有很多,如,设置标题的大纲级别,移动文本段落。或直接输入并修改文档的各级标题等...... 如何进入页面视图? 选择【视图】-【视图】组,点击“大纲”按钮即可。
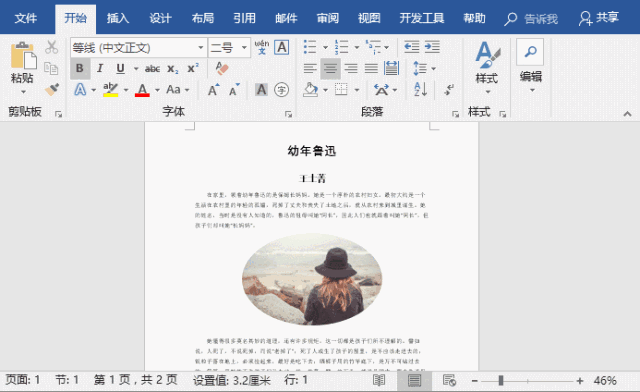 进入大纲视图之后,可以对标题级别进行调整。将鼠标光标定位到需要调整的标题,在【大纲工具】组中点击“大纲级别”下拉列表中选择希望降级到的标题级别。
进入大纲视图之后,可以对标题级别进行调整。将鼠标光标定位到需要调整的标题,在【大纲工具】组中点击“大纲级别”下拉列表中选择希望降级到的标题级别。
 通过上图,可发现,标题左侧有显示 或-号,显示 号表示该标题下方包含有子标题或正文内容,
通过上图,可发现,标题左侧有显示 或-号,显示 号表示该标题下方包含有子标题或正文内容,单击 号可选中该标题及下方的所有内容;单击 号并拖动,可以快速将该标题及标题下方的正文段落整体移动到指定位置。同时,通这各方法可快速选择某大范围内容或快速删除某范围内容。word如何批量更改图片颜色
你还在一张张地更改图片颜色吗?别逗了,你说你不加班夜加班呢?其实,Word中早已能实现图片颜色快速批量更改啦!选择多张图片(按住【Ctrl】键可实现多选),点击【格式】-【调整】
 ***其他视图的作用及功能,分别如下***
**阅读视图:该视图是为了方便阅读浏览文档而设计的视图模式,适合于查阅文档。
选择【视图】-【视图】组,点击“阅读视图”按钮或点击即可单击Word操作界面底部状态栏中的“阅读视图”按钮进入该视图。
点击左、右侧的三角形按钮,可前后翻页查阅文档,查阅完成后,按【ESE】键可退出模式。
***其他视图的作用及功能,分别如下***
**阅读视图:该视图是为了方便阅读浏览文档而设计的视图模式,适合于查阅文档。
选择【视图】-【视图】组,点击“阅读视图”按钮或点击即可单击Word操作界面底部状态栏中的“阅读视图”按钮进入该视图。
点击左、右侧的三角形按钮,可前后翻页查阅文档,查阅完成后,按【ESE】键可退出模式。
 **Web版式视图:该视图适用于发送电子邮件和创建网页,以网页的形式显示文档。
选择【视图】-【视图】组,点击“Web版式视图”按钮或点击即可单击Word操作界面底部状态栏中的“Web版式视图”按钮进入该视图。
日常工作中,如果文档中有超宽的表格或图形对象,且不方便选择调整的时候,可以考虑切换到此视图中进行编辑。
**Web版式视图:该视图适用于发送电子邮件和创建网页,以网页的形式显示文档。
选择【视图】-【视图】组,点击“Web版式视图”按钮或点击即可单击Word操作界面底部状态栏中的“Web版式视图”按钮进入该视图。
日常工作中,如果文档中有超宽的表格或图形对象,且不方便选择调整的时候,可以考虑切换到此视图中进行编辑。
 **草稿视图:该视图下仅显示标题和正文;取消了页面边距、分栏、页眉页脚和图片等元素,是最节省计算机系统硬件资源的视图模式。选择【视图】-【视图】组,点击“草稿”按钮即可进入该视图。
**草稿视图:该视图下仅显示标题和正文;取消了页面边距、分栏、页眉页脚和图片等元素,是最节省计算机系统硬件资源的视图模式。选择【视图】-【视图】组,点击“草稿”按钮即可进入该视图。
 OK,以上就是今天分享的全部内容,希望能帮助到大家。
OK,以上就是今天分享的全部内容,希望能帮助到大家。Word滚动条使用技巧
用过Word软件的都知道,Word界面中包含了功能区、标题栏、窗口状态控制按钮、快速访问工具栏、标尺、页面编辑区域、任务窗格、状态栏等。但是,有一个功能,大家常常会忽略它,那就是