问题:如何在Word中实现先固定图片文字后写入文字不受影响?
解答:利用图片的图文混排功能搞定。
具体操作如下:
首先在文档中插入一张图片,选中图片后设置文字环绕为“四周型环绕”。(下图1处)
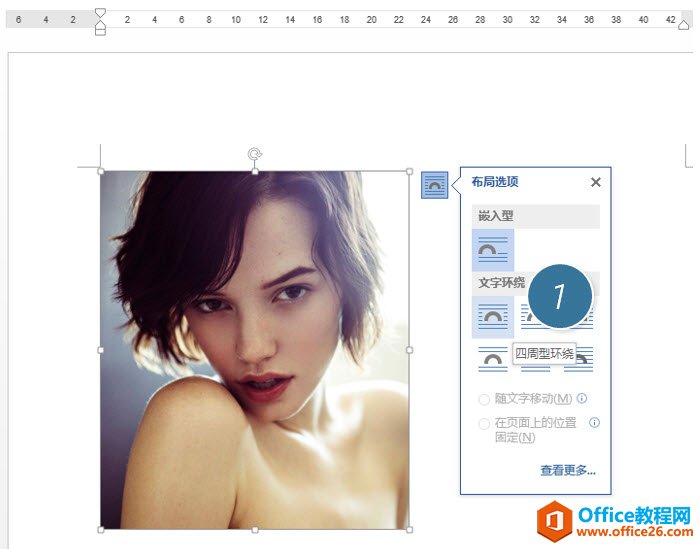
将图片设置环绕效果后,将图片拖拽到需要的“固定”的位置,注意左侧“锚”的固定位置。(下图2处)
利用文本框嵌套Word表格的方法 实现word文档表格旋转90度
例如怎么实现将横着的表格变成90度的表格呢?具体操作如下:首先,在Word中插入一个文本框,下图1处。然后将表格复制进文本框,如下图2所示,然后根据表格大小调整文本框的位置。记

设置完毕后,后期在复制黏贴纯文字进来,会发现文字会自动绕开图片的位置。如下图所示:

总结: 实际上这个技巧是用到了Word中常见一种图文混排的思路,将嵌入式图片转换成图文环绕图片,这样图片的位置也就比较“随意固定”了。文字会自动绕开图片进行排版。你甚至可以把上图设置成这样。大家可以动手尝试一下,有问题可以在微信公众号留言哟!
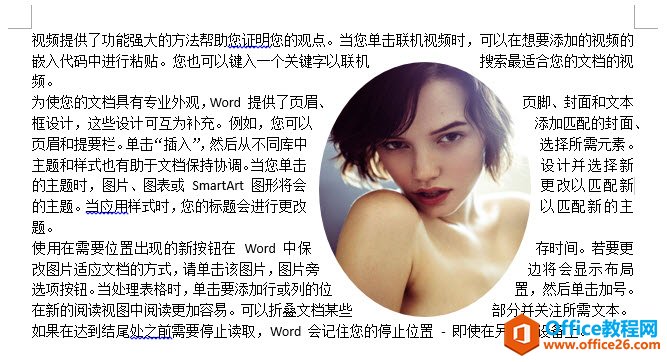
如何在Word表格的表头中插入斜线,绘制斜线表头呢
第一种word中绘制斜线表头的方法:Word中,自带了插入斜线表头的功能,我们利用这个功能也可以快速插入斜线表头。1、首先插入新表格或选中要添加斜线表头的表格。2、点击表格菜单的绘





