在Word中的编号用鼠标点击上去会有灰色底纹,则表示为自动编号。(下图1处)
选中文字段落,如下图2处。
然后黏贴到其他位置...
具体操作如下:
在Word中的编号用鼠标点击上去会有灰色底纹,则表示为自动编号。(下图1处)
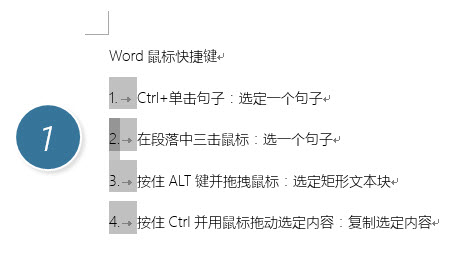
选中文字段落,如下图2处。

然后黏贴到其他位置或新Word文档时候,选择“只保留文本”按钮。
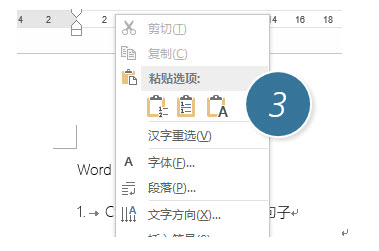
新贴过来段落的编号变成为了类似手工输入编号,不再具备自动编号的功能。
如何批量删除word分节符 利用Word的高级替换功能搞定
具体操作如下:直接在有分节符的Word文档(如下图)中,按Ctrl H打开替换窗口,首先将光标放置于查找内容处。(下图1处),然后点击更多(下图2处,点开后变成更少),然后选中特殊

那如果又想变成能自动编号的状态,应该怎么办呢 ?很简单,直接点击自动编号按钮即可。(下图4处)
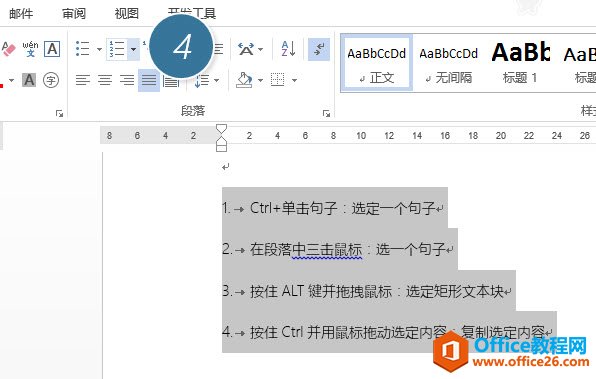
瞬间又恢复到自动编号的状态。
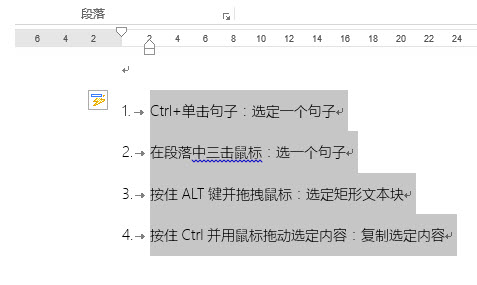
总结:自动编号功能其实Word高效排版的非常重要的功能之一,但时候需要特殊的编号顺序又要取消这样的功能。所以手动与自动之间的切换是非常重要的。如果觉得Word每次输入编号后会变成自动编号不好用的话,也可以输入文字之前在下图中将其自动应用关掉。(下图7处)
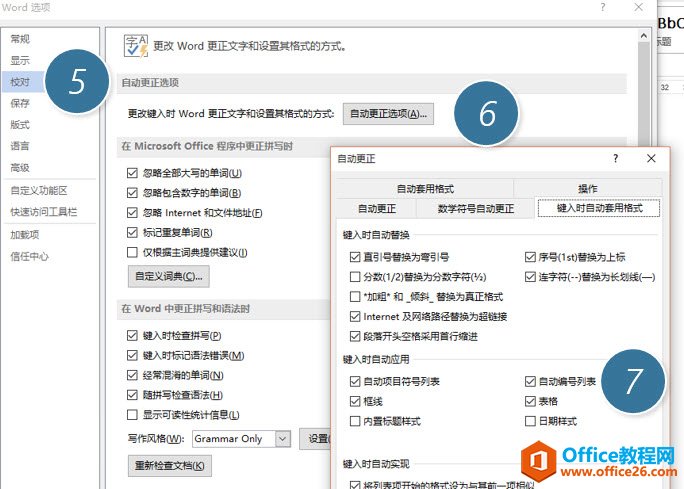
如何在word文档实现先固定图片文字后写入文字不受影响
问题:如何在Word中实现先固定图片文字后写入文字不受影响?解答:利用图片的图文混排功能搞定。具体操作如下:首先在文档中插入一张图片,选中图片后设置文字环绕为四周型环绕。(


