一、最简单的方法就是选中需要...
Word现在已经成为我们工作和日常生活中必不可少的工具,那么在word文档中如何快速添加出自己需要的下划线呢?小编给大家支支招:
一、最简单的方法就是选中需要添加下划线的文字之后,单击字体选项组里面的下划线按钮(快捷键:Ctrl U)以实现下划线效果
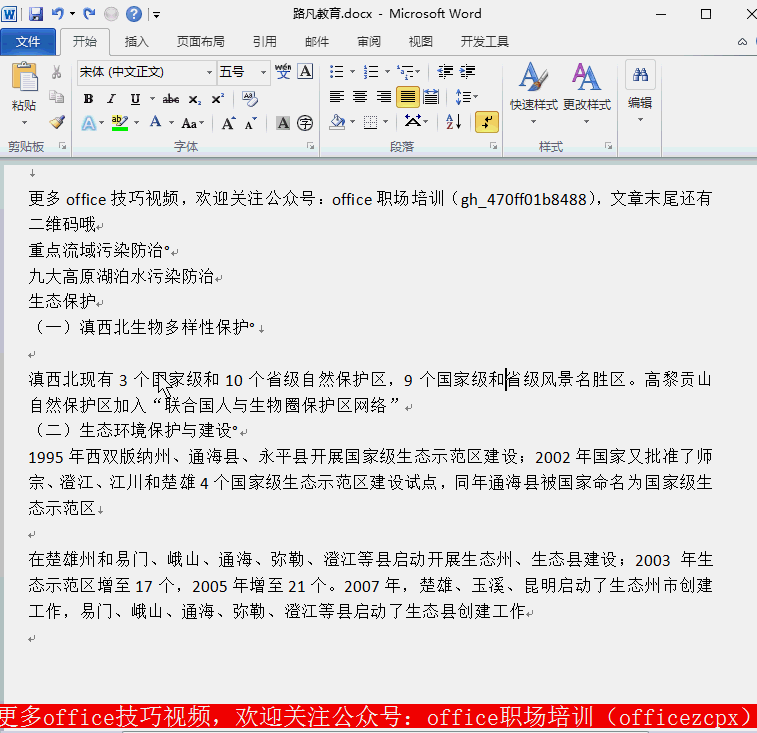
看到这,部分工作者需要的人可能会说,如果需要让下划线上面的文字内容和其他文字内容不在同一水平线上该怎么办呢?小编告诉你:
操作步骤:选中文本内容—单击下划线按 钮—选择需要添加的下划线—字体选项组右下角箭头—高级—位置:提升/降低(提升是文字内容向上突出显示,降低是文字内容向下突出显示)—根据需求输入需要提升的磅值
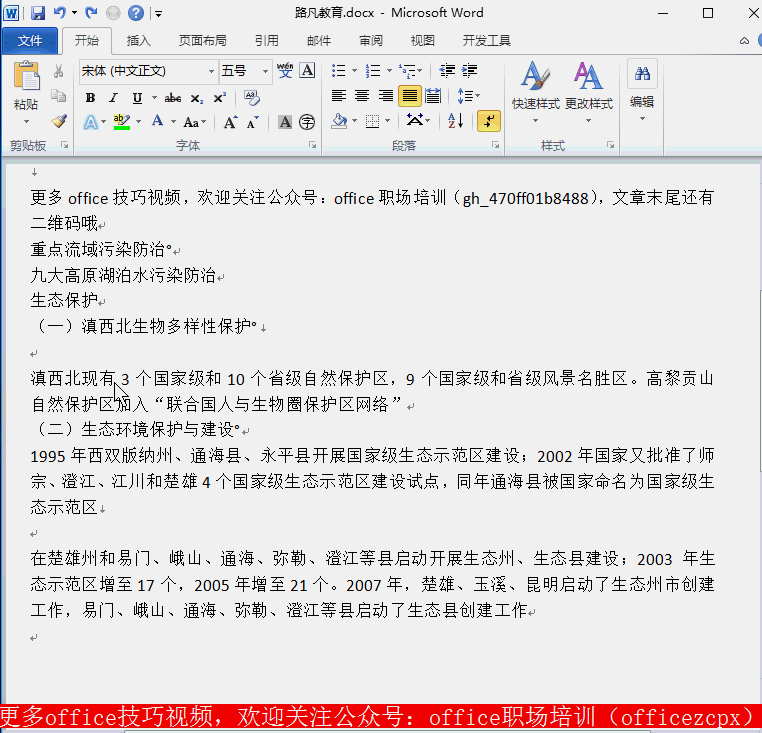
二、我们在撰写简历、报表等文档封面时,往往很纠结在姓名等后面的下划线怎么添加呢?小编用大家都很熟悉的作业本封面做个示范:
操作步骤:将光标放在需要添加下划线的地方—点击字体选项组里面的下划线按钮—按空格键(下划线长度可以自由掌控且当你在下划线上面输入文字时,下划线不会出现断开的情况,如发现输入文字之后下划线与其他下划线的长度不一时,可以通过删除或者增加下划线的操作来调整)
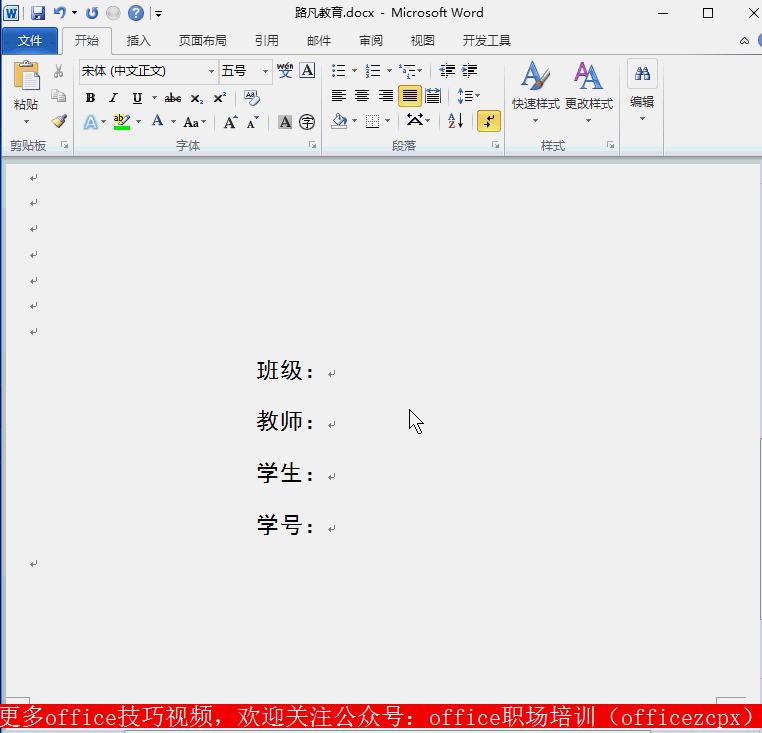
学会巧用word查找与替换,你再也不用为更改文本内容而烦恼!分享小编自己总结的关于查找替换的巧妙使用
当你苦苦的录入长篇文档之后,突然发现,文档中一些内容输入有误,需要批量修改,你是不是会有一种感觉:老天一定是在逗我!学会巧用查找与替换,你再也不用为更改文本内容而烦恼!
三、不知大家是否还记得语文试卷上面的古诗文填写或者英语试卷上面的完形填空呢?这里的下划线通过上文第二个方法来实现的话很麻烦,小编告诉你另一个方法:
操作步骤:选中需要填空的文本内容,将字体颜色更改为白色,然后单击下划线按钮添加下划线,再双击格式刷,最后在其他需要填空的内容处使用格式刷就可以了(选中需要填空的内容会自动使用格式刷),请看下图:
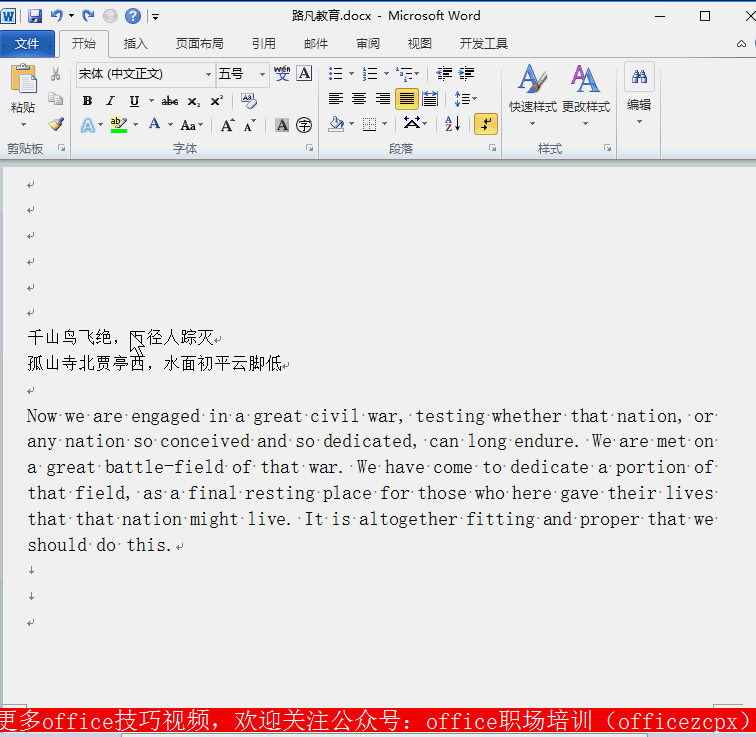
四、利用表格实现下划线对齐效果
操作步骤:将文本内容转换为表格(也可以先根据实际需要插入表格之后再填写文本内容,后面操作步骤一致),然后选中整个表格,在段落选项卡的边框下拉列表中将表格设置为无框线,然后选中表格的第二列,选择下框线和内部横框线
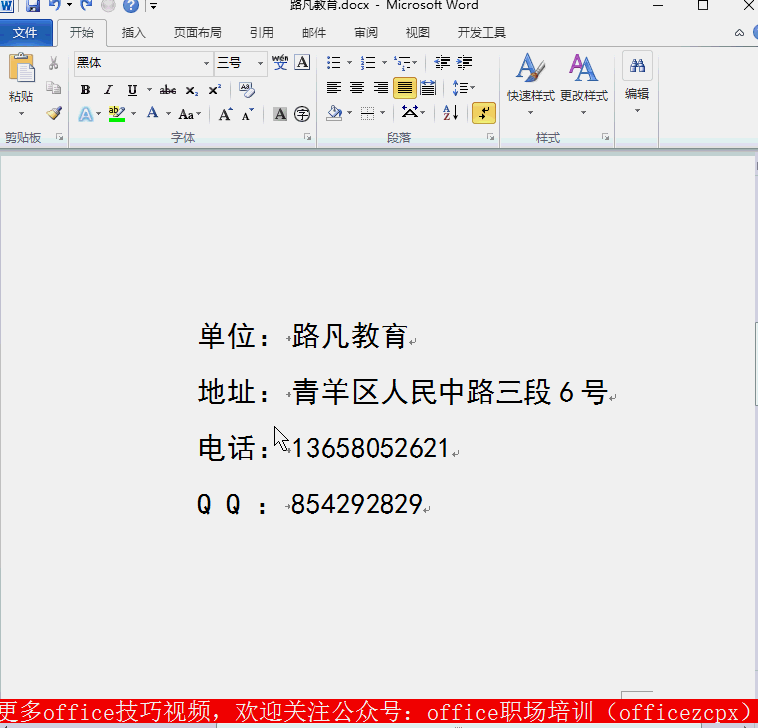
五、下划线添加快捷方式:
1.快捷键:英文状态下,shift “-”减号
2.部分特殊下划线快速添加方法:
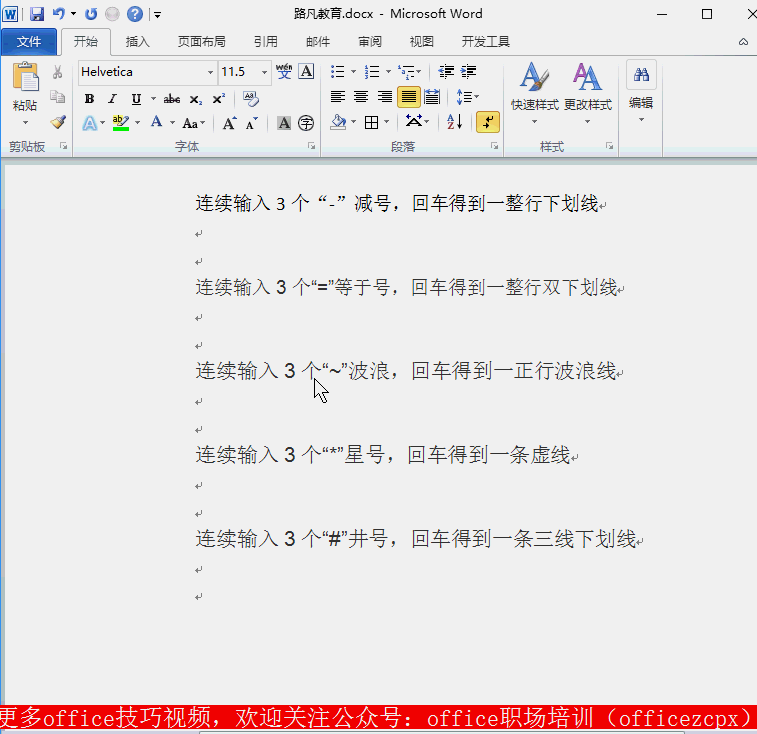
如何关闭Word的审阅修订显示功能 word审阅修订显示功能如何关闭
具体操作如下:打开一个文档,然后单击审阅修订按钮(下图1处),然后开始修改Word文档,就会出现下图的效果。注意左侧会出现竖线,而右侧会出现修改过的格式说明。说明这个时候,


