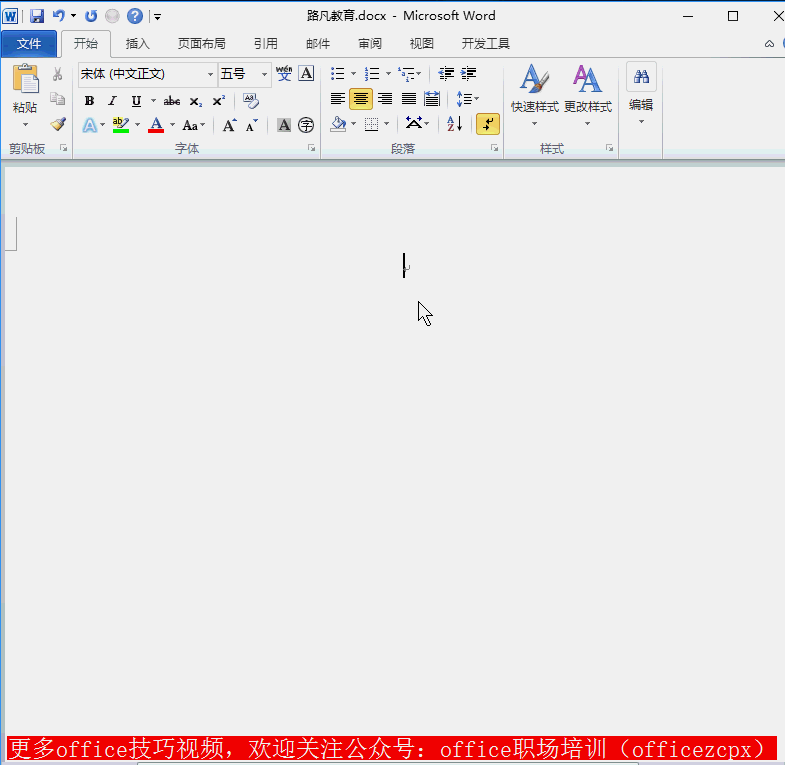有时候碰到短的文档,用制表位“手工”就快速搞定,正好群里小伙伴问道了,也给大家分享分...
长文档的Word排版通常利用样式,然后利用引用目录的方式自动生成。
有时候碰到短的文档,用制表位“手工”就快速搞定,正好群里小伙伴问道了,也给大家分享分享。周末一边休息一遍学学也不错。
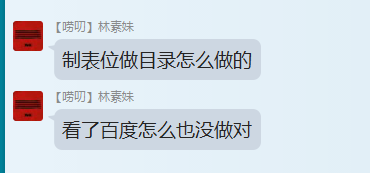
其实所谓手工目录,其实就是类似菜单的效果。看图,无非右侧是页码而已。
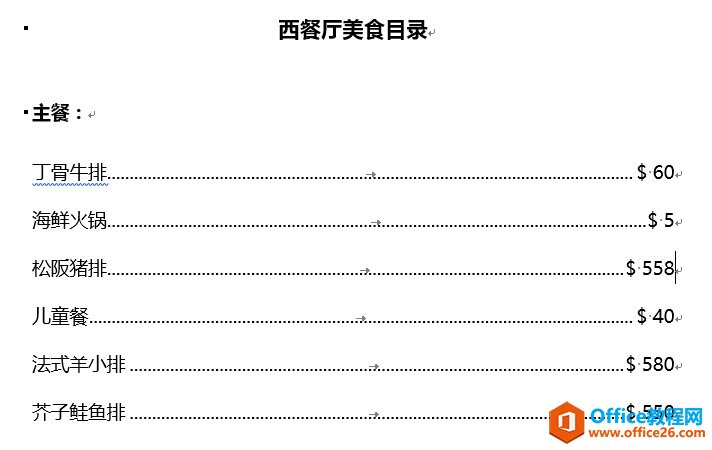
这个是怎么设置出来的呢?其实很简单。赶紧学起来。
首先找到了最左侧有一个这样的按钮,然后用鼠标点击他,让他变成下图的样子。
下图的样子叫“右对齐制表位”效果。(下图箭头处)
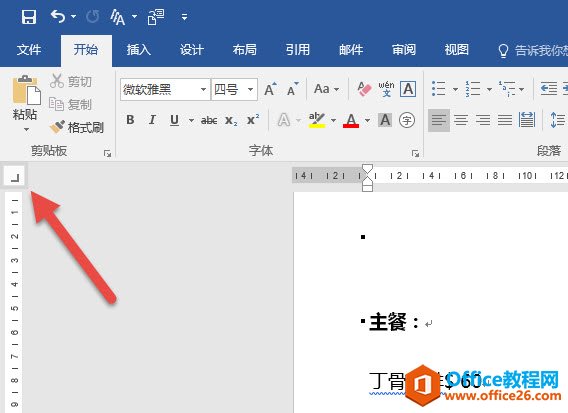
Word 如何为文档中多张图片添加边框
在排版长文档时,如果文档中有许多图片同时都需要添加边框,如果一张张的手工添加边框,会非常的耗时。这时候,我们可以利用宏批量为Word文档中多张图片添加边框。方法:点击【视图】
接着选中段落,然后在标尺上双击,进入制表位设置,设置制表位中的“前导符”为虚线。注意下图动图操作:
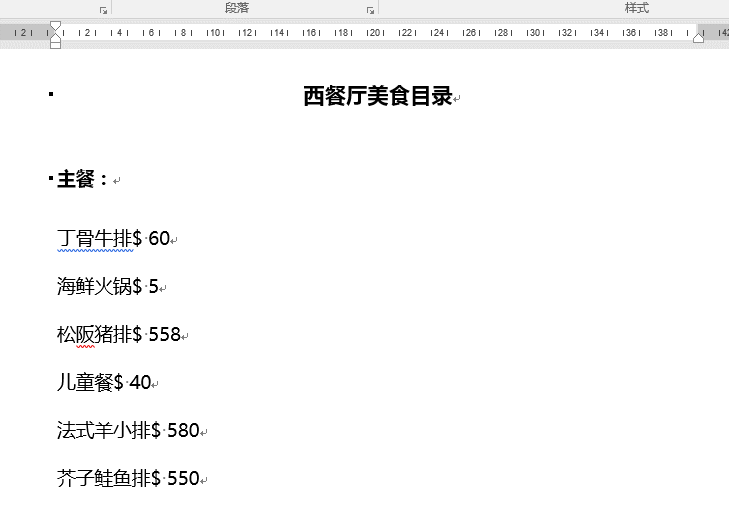
最后一步,需要“手工”从段落需要断开的地方,然后单击键盘的Tab键,实现对制表位的定位。也注意看动图操作:
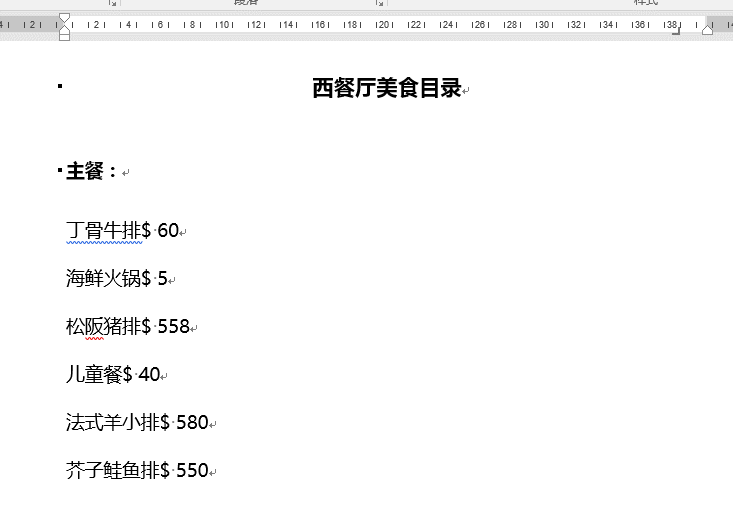
是不是很简单,终于知道左侧那个小按钮是怎么用了吧。本例算是制表位的快捷设置方法,有关制表位的高端玩法,以后秦老师也可以会后面发布,希望大家一定要坚持学习Office哟。
总结:制表位,绝对是Word的经典设计功能,基本和表格相关的排版制表位都可以搞定,不然怎么叫制表位呢。
Word 如何为文档中单张图片添加边框
Word为文档中单张图片添加边框,如果文档中需要添加边框的图片不多,我们可以直接在图片边框功能下进行设置。方法一:选择文档中需要添加边框的图片,点击【图片工具】-【格式】-【图