将鼠标光标定位于表格前,点击【布局】-【页面...
若我们只需要表格页面横向显示,其他页面保持纵向显示不变,实现word文档页面纵横混排显示效果,又该怎么办呢?
将鼠标光标定位于表格前,点击【布局】-【页面设置】-【分页符】按钮,在弹出的菜单中选择“下一页”选项,然后设置纸张方向为“横向”,此时,表格页面就横向显示了。
Word 的页面是纵向显示设置为横向显示动画教程
默认情况下,Word文档的页面是纵向显示的。有时,需要根据文档内容将页面设置为横向显示,怎么操作呢?单击【布局】-【页面设置】-【纸张方向】按钮,在弹出的菜单中选择纵向选项,即
具体操作看下图:
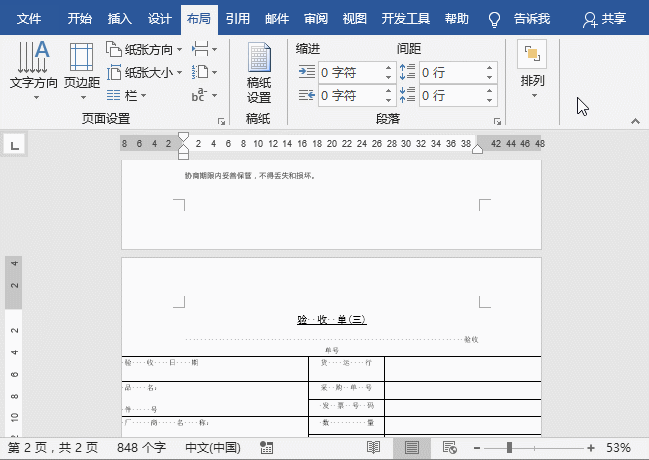
Word 页面如何设置纵横混排显示 Word页面设置纵横混排显示动画教程
如果表格页后面还有其他页面内容,则可使用相同的设置方法插入分节符、改变纸张方向将后续页面纵向显示,这样就实现页面纵横显示的效果啦!
Word 中文字如何横向排版 Word中文字横向排版动画教程
为便于阅读,有时候需将Word文档中竖排文本中的某些文本,如数字、英文等横向排版,怎么办呢?选择需要横排的文本,点击【开始】-【段落】-【中文版式】按钮,在弹出的菜单中选择纵横


