Word文档中图片如何进行快速排版?具体操作如下:
第一步:点击插入——SmartArt图形,在打开的对话框中找到图片位置。
Word 文档中图片如何批量删除 Word 图片批量删除动画教程
删除word文档中的图片的方式有很多种,这里我们同样利用查找和替换的功能来实现。在查找中输入^g,在替换为中不输入内容即可。具体操作看下图:Word文档中图片如何批量删除Word图片批
第二步:选择适合的排版样式,选中之后点击确定即可插入。
第三步:之后我们会看到有图片也有文本,这时选中文本框,然后按一下空格即可将文本部分删除。
第四步:点击图片插入即可完成排版。
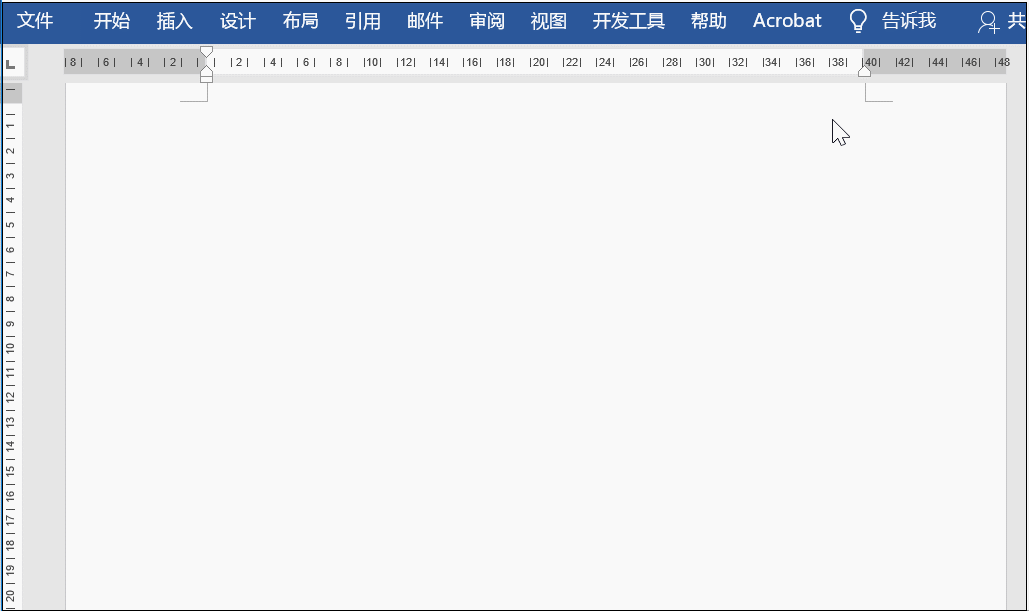
Word 文档中图片如何快速排版 Word图片快速排版动画教程
word 文档中图片如何批量对齐 word 图片批量对齐动画教程
word文档中图片批量对齐,具体操作如下:第一步:点击【开始】选项卡,然后在编辑组中找到【替换】(也可以直接按Ctrl H),进入相应的对话框。第二步:将光标放在查找内容中,之后点


