在打印文档之前,可以对文档的打印份数、打印范围、打印方向、打印纸张等进行设置,下面分别对其进行介绍。
1)设置文档打印份数
打开文档,执...
设置打印参数
在打印文档之前,可以对文档的打印份数、打印范围、打印方向、打印纸张等进行设置,下面分别对其进行介绍。
1)设置文档打印份数
打开文档,执行“文件>打印”命令,在“打印”面板中的“份数”数值框中设置打印份数。
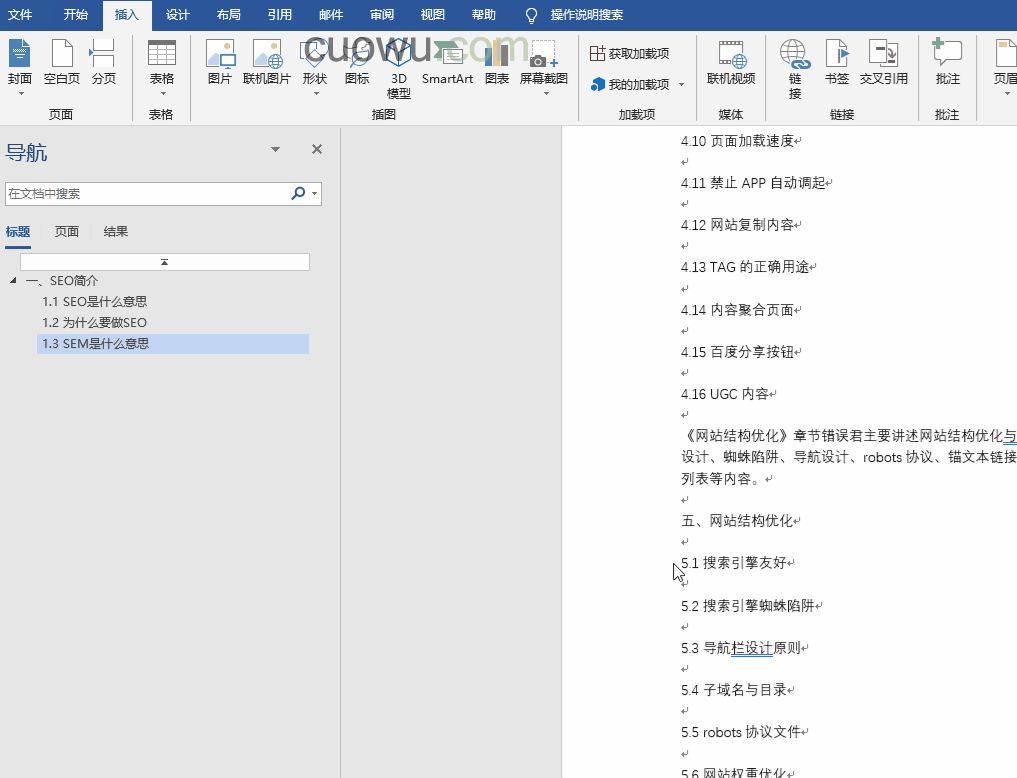
2)设置打印范围
在“打印”面板中单击打印范围下拉按钮,从展开的列表中选择“自定义打印范围”选项。
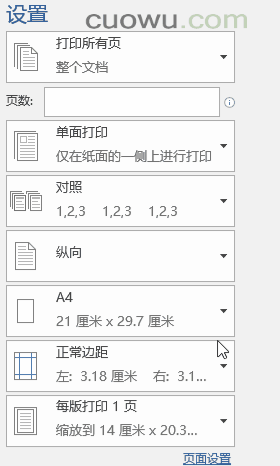
在“页数”数值框中输入页码或页码范围即可。
页面:请键入页码和/或页码范围(用逗号分隔,从文档或节的开头算起),例如:1,3,5-12或p1s1,p1s2,p1s3-p8s3。

3)设置打印方向、纸张、页边距
在“打印”面板中单击方向下拉按钮,从列表中选择“纵向”或“横向”选项。
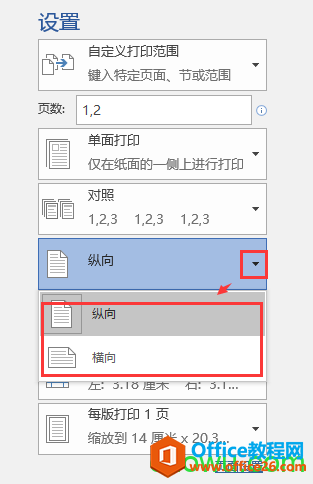
单击纸张大小下拉按钮,从列表中选择合适的纸张大小选项。
word 页眉页脚添加 实例教程
插入页眉页脚在公司文档中,通常会在页眉处插入公司名称,在页脚处插入公司网址或者格言等。而学生论文则会在页眉处插入学校名称。下面介绍在文档中插入页眉和页脚的操作方法。打开

单击页边距下拉按钮,从展开的列表中选择合适的页边距选项即可。

4)设置打印版式并选择打印机
在“打印”面板中单击打印版式下拉按钮,从列表中选择合适的打印版式选项。

单击“打印机”下拉按钮,从展开的列表中选择用于打印文档的打印机。

打印预览与打印
在打印文档之前,可以先预览文档的打印效果,下面介绍打印预览和打印文档的操作方法。
单击快速访问工具栏中的“打印预览和打印”按钮。

在打开的“打印”面板的预览区域,预览文档的打印效果。

单击下图中的“打印”按钮,即可将文档打印出来。
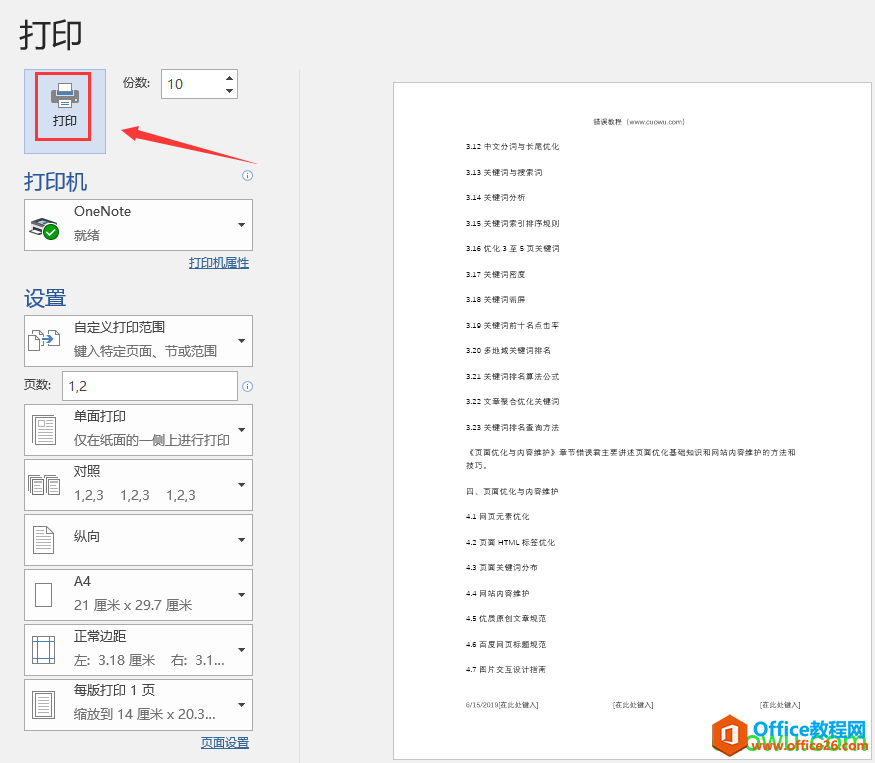
word 文档目录制作实例教程
Word文档目录前提提取Word文档目录的前提是为标题设置大纲级别。选中文档中的标题,右键后选择段落,对段落设置大纲,大纲级别分为正文文本、1级、2级、3级9级。在Word2019中设置几级标题


