word图表是以图形方式来显示数据,一图抵千言,使数据的表示更加直观,分析更为方便。但是图形也是以...
word图表,既直观又醒目,是一些出版物中常用的方法。
word图表是以图形方式来显示数据,一图抵千言,使数据的表示更加直观,分析更为方便。但是图形也是以数据表格为基础生产的,所以称之为图表。
文章介绍两种word插入图表的方法供大家学习。
word插入图表方法一:
笔者使用的是word2010版,以此版本介绍word插入图表的方法。
定位在word文档中要插入图表的地方,单击“插入”——“文本”——“对象”命令,打开“对象”对话框,如下图所示。
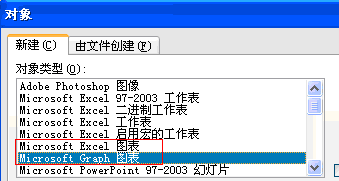
在“对象类型”列表框内,单击“Microsoft Graph图表”,单击“确定”。
如何实现两个Word文档设置并排查看方法
工作中,时常会需要将两个文档的内容进行对比,如何实现两个文档同时并排查看呢?下面就为大家做出详细操作方法。操作方法依次打开需要并排查看的两个Word文档打开Word文档后,选择其
在数据表内键入所需的信息取代示例数据。Microsoft Graph 将数据表的第一行和第一列保留用于显示相应行或列的内容信息。在 xy (散点)图或气泡图中,数据表的第一行和第一列将包含数据。单击某单元格,再键入所需的文字或数字。如果修改了现有的文字或数值,图表将自动作出相应的改变。单击刚刚插入图表的文档窗口,可返回该文档。
上面的对话框中,也可以选择“Microsoft Excel图表”。
word插入图表方法二:
第1步,打开Word2010文档窗口,切换到“插入”功能区。在“插图”分组中单击“图表”按钮。
第2步,打开“插入图表”对话框,在左侧的图表类型列表中选择需要创建的图表类型,在右侧图表子类型列表中选择合适的图表,确定。
第3步,在并排打开的Word窗口和Excel窗口中,我们首先需要在Excel窗口中编辑图表数据。在编辑Excel表格数据的同时,Word窗口中将同步显示图表结果。
第4步,完成Excel表格数据的编辑后关闭Excel窗口,在Word窗口中可以看到创建完成的word图表。
具体的word图表制作细节就不一一演示,word图表的制作方法和excel图表制作的方法完全一样。
word 图表的好处,以及word插入图表的两种方法的下载地址:
word 文档如何快速选择文本行技巧
Word文档中操作文字要先选中文字,有时我们需要选中一整行,一整段,甚至整篇文章,怎么进行快速操作呢?下面几个小技巧分享给大家。选择整行将鼠标指针移至要选中行左侧的行首位置


