一、插入题注...
题注的功能是为文档中的如表格、图片、图表和公式等图形对象及文字对象添加编号或文字注释。下面讲解word2003插入题注和自动添加题注的方法。
一、插入题注
1、打开word文档,在图片下方单击鼠标左键定位文本插入点,选择【插入】→【引用】→【题注】菜单命令。
2、在打开的“题注”对话框中单击新建标签按钮,在打开的“新建标签”对话框中输入“图”,如图1所示,单击确定按钮新建标签。
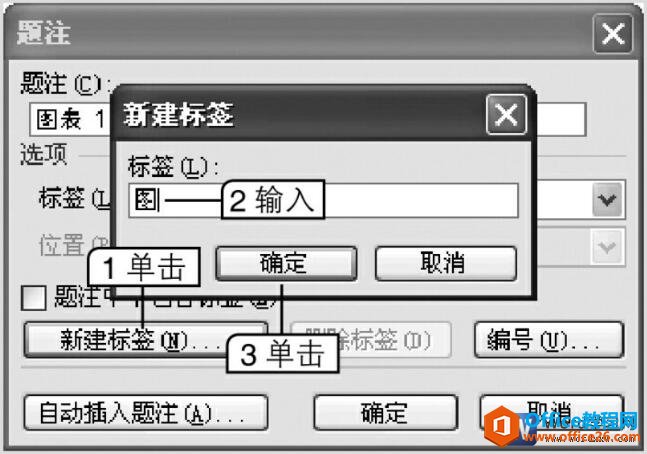
图1
3、返回“题注”对话框,在“标签”下拉列表框中选择“图”选项,在“题注”文本框中输入“卖火柴的小女孩”文本,若不输入则默认为“图”,如图2所示。
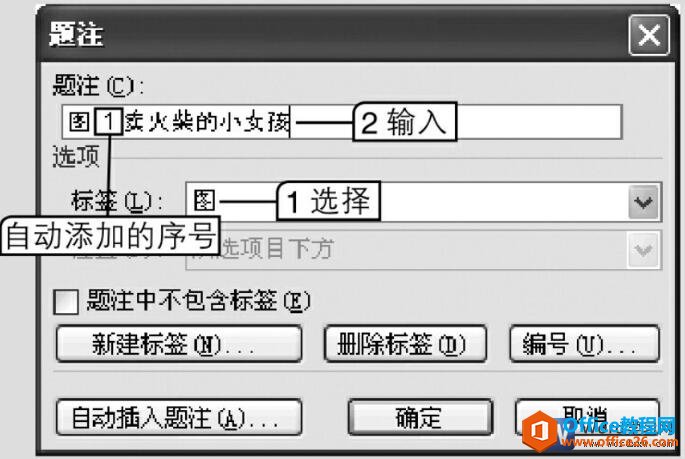
图2
4、单击确定按钮,即可在图片下方插入题注,最终效果如图3所示。
如何在 word 文档中插入交叉引用
通过在word2003文档中插入交叉引用可以引用同一文档中的其他内容,被引用的对象可以是内置样式的标题、题注、脚注、尾注、标签、图表和文字等。下面我们在word文档末尾的空白位置引用第

图3
二、自动添加题注
在文档中自动添加题注的具体操作如下。
1、打开要自动添加题注的文档,选择【插入】→【引用】→【题注】菜单命令,打开“题注”对话框。
2、在“题注”对话框中单击自动插入题注按钮。
3、在打开的如图4所示的“自动插入题注”对话框的“插入时添加题注”列表框中选中要自动插入题注对象前的复选框,在下方的“选项”选项栏中对要插入的题注使用的标签和位置进行设置后单击确定按钮。

图4
题注的知识我们稍微了解一下就可以了,一般用途不是很多,除非需要制作长篇word文档或则文档需要多人修改才会使用。
word 如何创建索引和目录
平常我们在word中写书、制作标书等文件,一般都会设置一个目录方便我们查看,如果在文档中使用了Word内置的标题样式,则可以使用索引和目录功能自动创建索引和目录,这节课程为大家讲


