当Word文档内容超过一页时会自动分页,若内容未满一页时需要分页,可以插入人工分页符。下面以在word文档中的第1页第2段末尾插入一个分页符为例进行讲解,在word中插入分页符的具体操作如下。
1、打开word文档,将光标定位到第2段末尾,如图1所示。
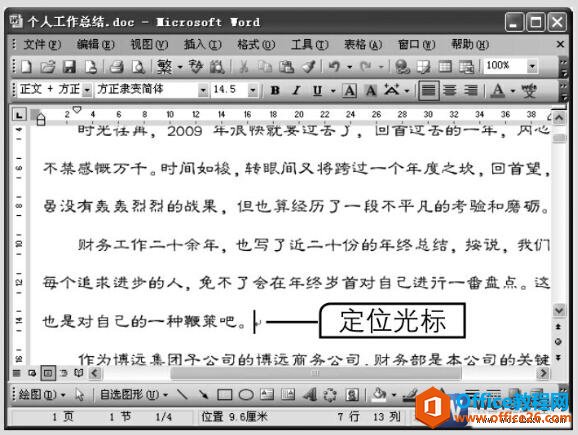
图1
2、选择【插入】→【分隔符】菜单命令,打开“分隔符”对话框,选中“分页符”单选项,如图2所示。
如何在word文档中的末尾插入一个分节符
Word默认是将整篇文档划分为一个节,同一节中的页面格式将保持一致,若需要在同一篇文档中设置不同的页面格式,则可以插入分节符。在分隔符对话框的分节符类型选项栏中有以下4种不同类
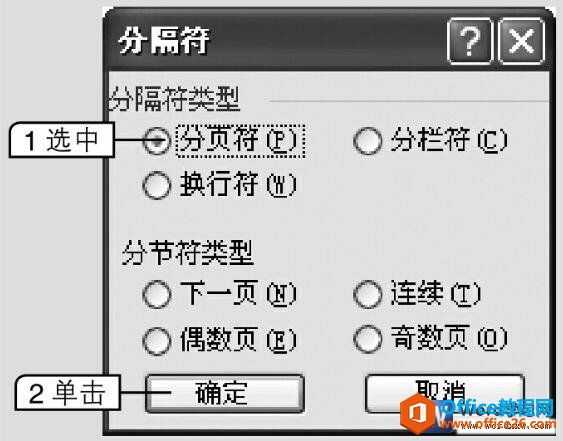
图2
3、单击确定按钮,即可在该处插入一个人工分页符,并且插入点后面的内容将显示到下一页,如图3所示。
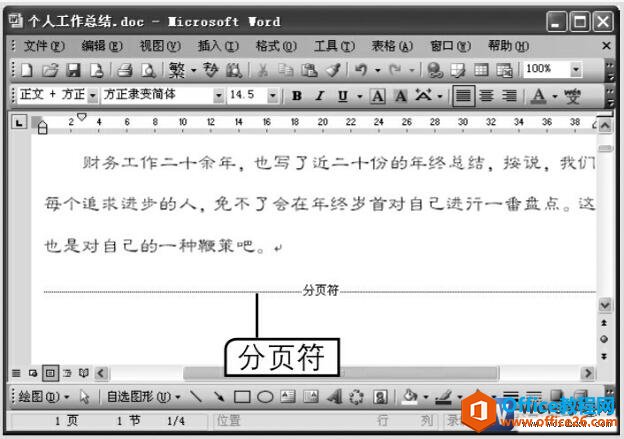
图3
分页符等分隔符只能在普通视图和页面视图中始终显示,若没有显示,可以单击“常用”工具栏中的按钮将其显示出来。
如何将word文档中的文本分为两栏
在word文档中对文本内容进行分栏,需要先切换到页面视图,然后可以按照以下任一种方法进行操作。利用分栏命令可以自定义分栏的数量和栏宽等。下面以将word文档中的文本分为两栏并为其设


