如果我们在一个大的企业局域网中,如果有多人修改一个word文档的操作,我们就要用到word的修订功能了,使用修订功能可以方便地查阅文档的修改内容。
1、启用或关闭修订
启用或关闭修订功能的方法有如下几种。
方法1:选择【工具】→【修订】菜单命令。
方法2:选择【视图】→【工具栏】→【审阅】菜单命令,打开“审阅”工具栏,单击其中的“修订”按钮。
方法3:按【Ctrl Shift E】组合键。
启用修订功能后,当对文档进行编辑时,所有的修改操作都将被标记出来,如图1所示。
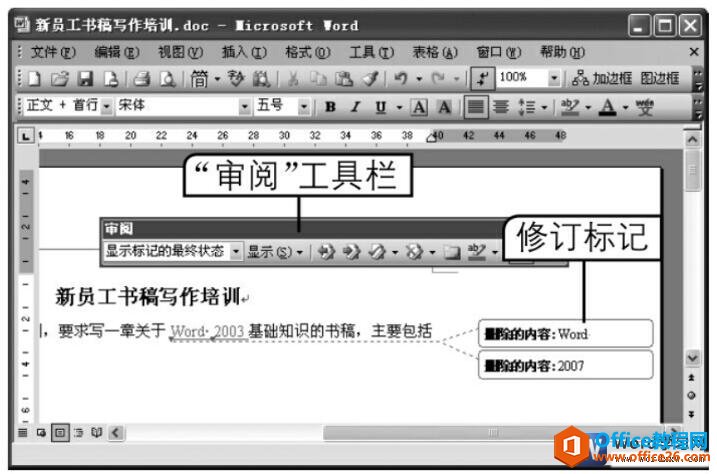
图1
2、接受或拒绝修订
如何为word文档添加批注
在大型企业难免会出现一个word文档多人协助完成,但是很多时候我们在修改完以后或则某些地方特别标注一下让别人修改时注意,这时候我们就要为word文档添加批注的具体操作如下。1、选中
单击文档中的修订标记或在“审阅”工具栏中单击“前一处修订或批注”按钮或“后一处修订或批注”按钮,可以选定或切换定位到修订标记中,然后通过“审阅”工具栏接受或拒绝修订,操作方法如下。
单击“审阅”工具栏中的“接受所选修订”按钮,或单击其旁边的下箭头按钮,在弹出的下拉列表中选择“接受对文档所作的所有修订”选项,则文档将恢复正常显示并进行修订。
单击“审阅”工具栏中的“拒绝所选修订”按钮,或单击该按钮旁边的下箭头按钮,在弹出的下拉列表中选择“拒绝对文档所作的所有修订”选项,则文档将恢复到修订前的状态。
3、设置修订的显示方式
设置修订的显示方式包括显示、隐藏、设置显示格式等,其方法分别如下。
选择【视图】→【标记】菜单命令可以显示或隐藏文档中的修订标记。
单击“审阅”工具栏中 “显示”按钮旁边的[插图]按钮,在弹出的下拉列表中可以选择要显示的标记类型,如图2所示。在该列表中选择“选项”命令,可以设置修订标记的颜色等格式。

图2
单击“审阅”工具栏中的“显示以供审阅”按钮旁边的下箭头按钮,在弹出的下拉列表中可以选择修订标记的显示状态,包括显示标记的最终状态(在文档中显示插入的文字,修订批注框中显示删除的内容)、最终状态(接受所有修订)、显示标记的原始状态(在文档中显示删除的文字,修订批注框中显示插入的内容)和原始状态(拒绝所有修订)等。
我们在word2003启用修订文本功能时,若执行菜单命令无法进行修订,则观察考试界面中是否已打开了“审阅”工具栏,若没有打开,则先将其打开再进行修订。同时考题一般会要求执行删除、改写文本的操作。
word 比较并合并文档功能 使用实例教程
在word中当一篇文档有不同的修改稿时,可以通过比较并合并文档功能进行比较与合并,word比较并合并文档功能具体操作如下。1、打开要进行比较的当前文档。2、选择【工具】【比较并合并



