之前我们已经说过了在word中文档结构图的打开与使用方法,word中使用文档结构图定位光标,实际上是通过选择相应的标题级别进行定位。例如,要在当前文档中使用文档结构图,显示出标题级别3,并将插入点定位到“2.1.4拆分文档窗口”,其具体操作如下:
1、在文档中选择【视图】→【文档结构图】菜单命令,打开文档结构图。
2、在文档结构图中单击鼠标右键,在弹出的快捷菜单中选择“显示至标题3”命令。
word 中如何使用书签功能和定位命令
在word中我们使用书签可以在文档中标记位置,然后再使用定位命令快速定位到书签,同时还可定位到页、节、行和脚注等位置。今天我们一起来学习下word中使用书签功能和定位命令的操作方法
3、单击“2.1.4拆分文档窗口”标题,便可将插入点定位到该标题位置,如图1所示。
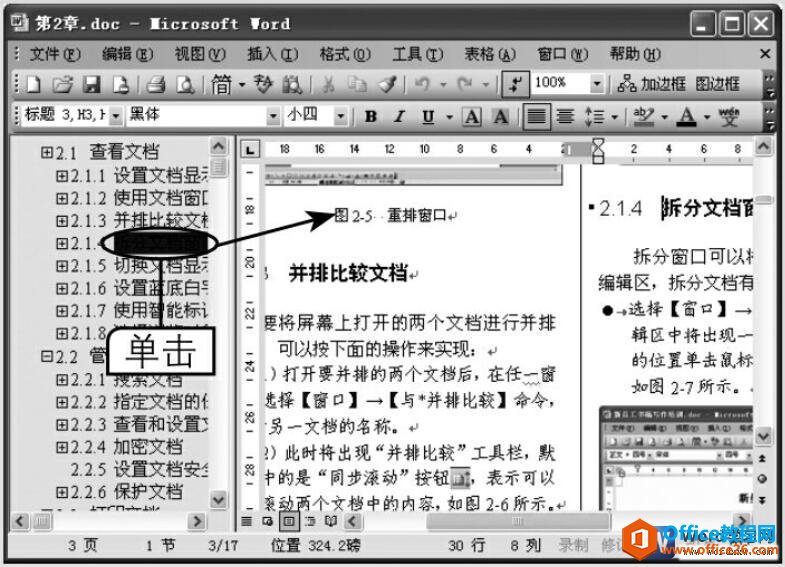
图1
word中使用文档结构图定位光标的前提是当前文档中必须使用了标题1等Word内置的标题样式,才能显示出相应的级别标题。使用Word内置标题样式的操作方法后续Word教程会有单独讲解。
如何通过Word提供的插入功能将日期和时间快速插入文档
Word默认启用了记忆时间输入功能,每当输入日期或时间的前几个字符时将自动弹出当前日期的屏幕提示,如图1所示。此时要接受,则按【Enter】键,否则继续输入。除了直接输入外,还可以通


