我们如何在word中把多个页面打印到一张纸上,或者将文档的内容打印成图片呢,这样就用了word的特殊打印功能。word多页打印到一张纸上和输出成图片的方法操作如下:
word中在一张纸上打印文档的多个页面的具体操作如下。
1、选择【文件】→【打印】菜单命令,打开“打印”对话框。
2、在“缩放”选项栏的“每页的版数”下拉列表框中选择在一张纸上打印的页数。
3、在“按纸张大小缩放”下拉列表中选择纸张大小。
4、单击确定按钮将开始打印文档。
word中将文档打印输出为图片的具体操作如下。
如何快速取消word文档打印任务
当我们在word中发送打印操作后可以根据需要取消或暂停某些打印任务,在系统自动打开的正在打印对话框中单击取消按钮或按【Esc】键即可快速取消word文档打印任务。如果要停止前面已发送的
1、选择【文件】→【打印】菜单命令,打开“打印”对话框。
2、在“打印机”选项栏的“名称”下拉列表框中选择“Microsoft Office Document Image Writer”选项。
3、单击属性按钮,在打开的对话框中单击“高级”选项卡,选中“TIFF-黑白传真”单选项,如图1所示。
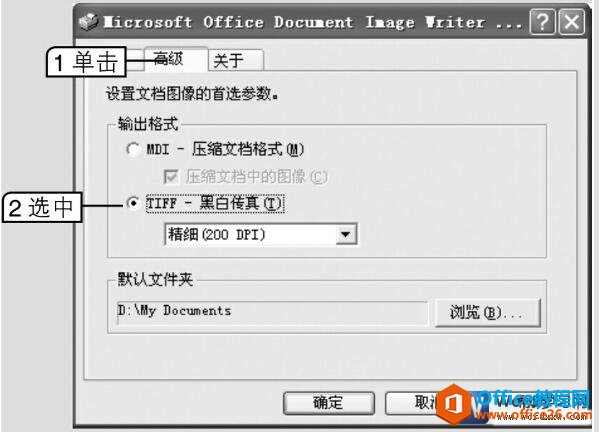
图1
4、设置其他打印选项后单击[插图]按钮将开始打印文档。
上面一共为大家讲解了word2003的两个打印小技巧,也属于word2003特殊打印的一部分。将word2003文档多页打印到一张纸上和输出成图片的操作我们会经常遇见的,大家一定要收藏此篇文章啊。
word 主要打印选项的作用图解教程
Word还提供了关于打印的选项设置,在打开的打印对话框中单击左下角的选项按钮,或者选择【工具】【选项】菜单命令后单击打印选项卡,将打开如图1所示的打印对话框,其word主要打印选项


