我们在查看Word文档时可以将文档内容按照不同的大小比例查看,这样方便我们更加详细的去查阅文档,以便用最舒服的比例查看,调整word文档显示比例的方法有如下两种:
方法1、在“常用”工具栏中单击“调整显示比例”下拉列表框右侧的下拉按钮,在弹出的下拉列表中选择显示比例,也可直接在下拉列表框中输入显示比例,如图1所示。
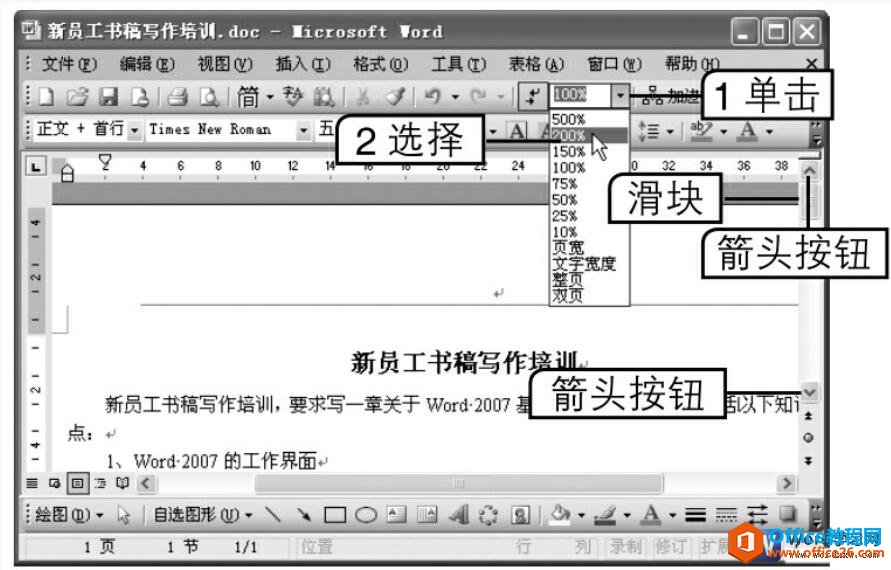
图1
同一篇word文档如何放在两个独立的窗口中进行比较
很多时候我们需要同时查看两篇Word文档,以便对照前后文进行编辑,这时候我们可以新建文档窗口,然后将同一篇Word文档放在两个独立的窗口中进行比较,具体的操作方法如下:1、在文档窗
方法2、选择【视图】→【显示比例】菜单命令,打开如图2所示的“显示比例”对话框,选中相应的比例单选项,如整页、多页等,再单击确定按钮应用设置。

图2
我们通过调整Word2003文档显示比例的方法后,在Word文档窗口中拖动右侧滚动条上的滑块或两端的箭头按钮,便可浏览文档内容。
如何将屏幕上打开的两个Word文档进行并排比较
如何将两篇Word文档在word中进行并排比较?在工作中我们很多时候需要对文章进行比较校队,我们通过以下方法可以将屏幕上打开的两个Word文档进行并排比较,具体操作如下:1、打开要并排的


