当用户在word文档中插入SmartArt图形后,还需要对其进行相关文本内容的编辑,Word还为用户提供了“SmartArt工具”上下文选项卡,用户可以切换到“设计”和“格式”选项卡下对SmartArt图形进行编辑和格式效果的设置,从而使其达到更好的效果。下面首先为用户讲解如何在word中编辑完善SmartArt图形,其具体的操作方法如下。
1、打开文本窗格,在该窗格中输入编辑 SmartArt 图形的相关文本内容,用户也可以直接在图形中进行输入。
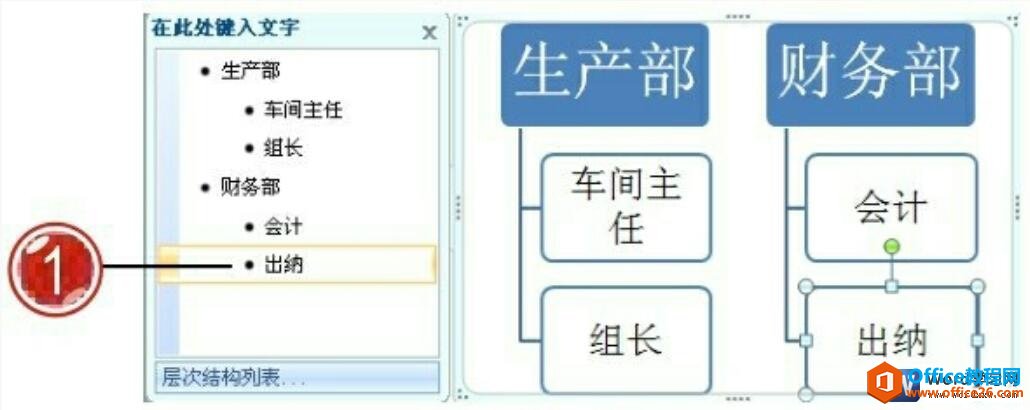
图1
2、选中 SmartArt 图形中的“财务部”形状。
3、切换到SmartArt图形“设计”选项卡下,在“创建图形”组中单击“添加形状”按钮,在展开的列表中单击“在后面添加形状”选项。
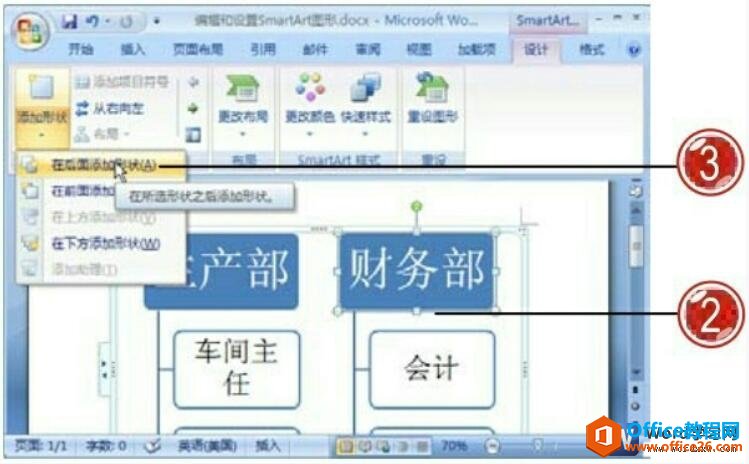
图2
4、在插入的形状中输入相关文本内容。
5、选中添加的形状,单击“添加形状”按钮。
6、在展开的列表中单击“在下方添加形状”选项。

图3
7、运用相同的操作方法插入需要的形状图形,并输入相关文本内容。
word 如何设置SmartArt图形格式
我们在word中编辑完成SmartArt图形内容后,用户还可以对其进行格式效果的设置,从而使其更加美观,word设置SmartArt图形格式的具体操作如下:1、选中SmartArt图形的所有一级形状图形。2、切换
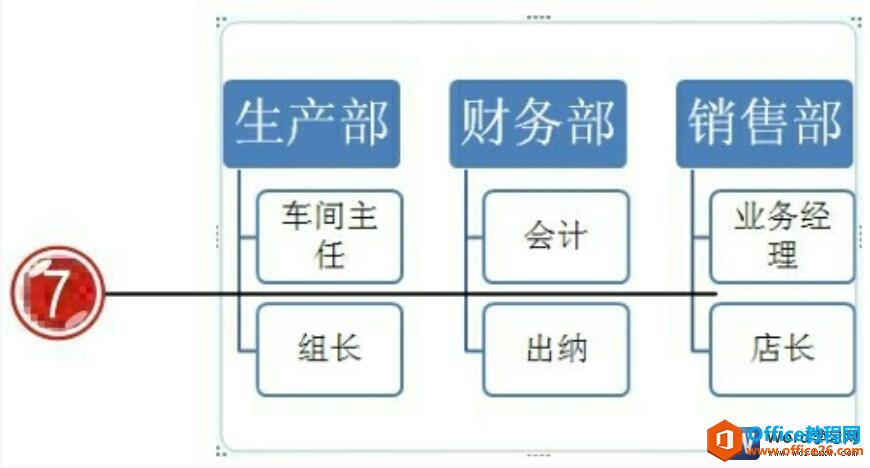
图4
8、单击“布局”组中的“更改布局”按钮,在展开的列表中单击“表层次结构”选项。

图5
9、单击“SmartArt样式”组中的“快速样式”按钮,在展开的列表中单击“嵌入”选项。

图6
10、单击“SmartArt样式”组中的“更改颜色”按钮,在展开的列表中单击“彩色范围- 强调文字颜色2至3”选项。
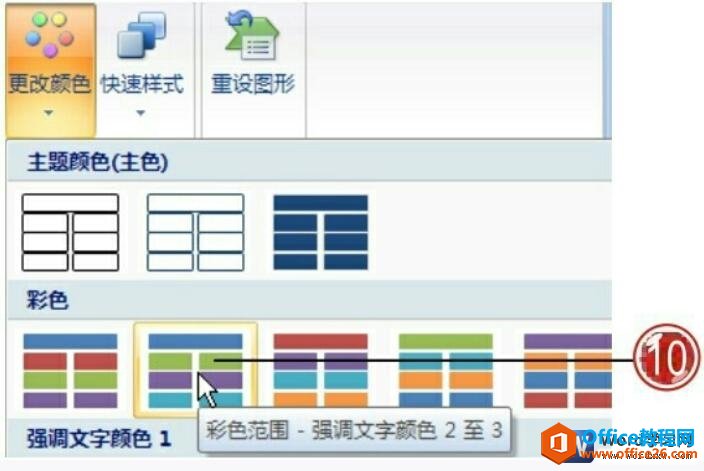
图7
11、设计后的SmartArt图形效果。
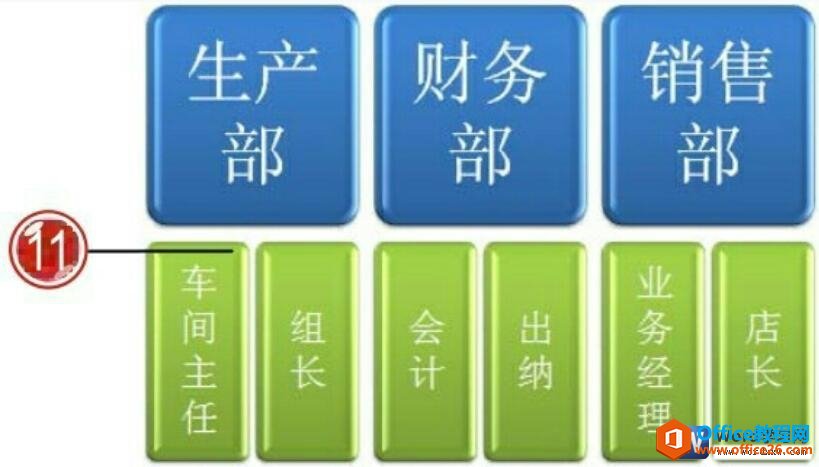
图8
我们在word2007中如何同时选定SmartArt图形中的多个图形对象?其实只要我们可以按下Ctrl键的同时单击选中需要选定的多个SmartArt图形。
如何在word中编辑完善SmartArt图形的下载地址:
如何在word中将图形组合成一个整体图形
形状图形是Word提供的一组现成的形状,如矩形、圆形、箭头图形等样式图形,用户在编辑文档的过程中,可以通过绘制形状图形的功能来分析表达文档中需要说明的图形类文本内容,并根据需


