用户可以选择合适的SmartArt图形插入到文档中,默认情况下插入的图形是不含有相关文本内容的,而需要用户自行进行编辑输入,下面以插入层次结构类的SmartArt图形为例,为用户介绍如何在word文档中插入SmartArt图形内容。
1、新建一个文档,切换到“插入”选项卡下,在“插图”组中单击“SmartArt”按钮;

图1
2、打开“选择SmartArt图形”对话框,切换到“层次结构”选项卡下,单击“层次结构列表”选项;
3、单击“确定”按钮;
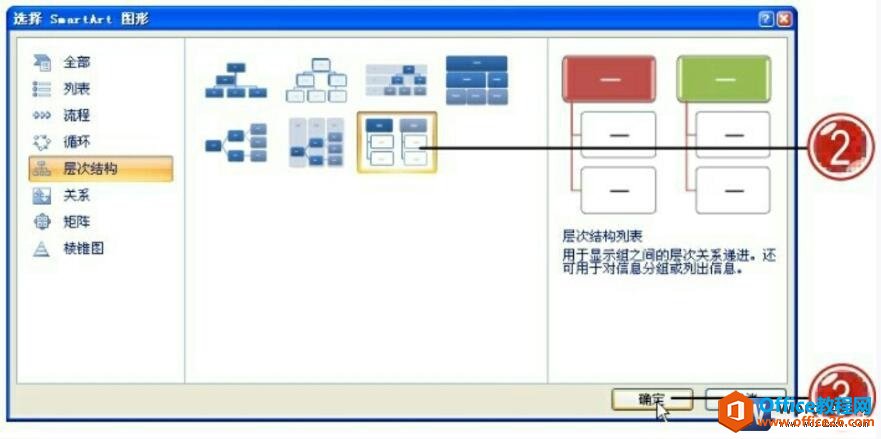
如何在word中编辑完善SmartArt图形
当用户在word文档中插入SmartArt图形后,还需要对其进行相关文本内容的编辑,Word还为用户提供了SmartArt工具上下文选项卡,用户可以切换到设计和格式选项卡下对SmartArt图形进行编辑和格式效果
图2
4、在文档中插入选定的SmartArt图形内容,并显示默认的图形效果,用户可以在形状图形中输入需要的文本内容;
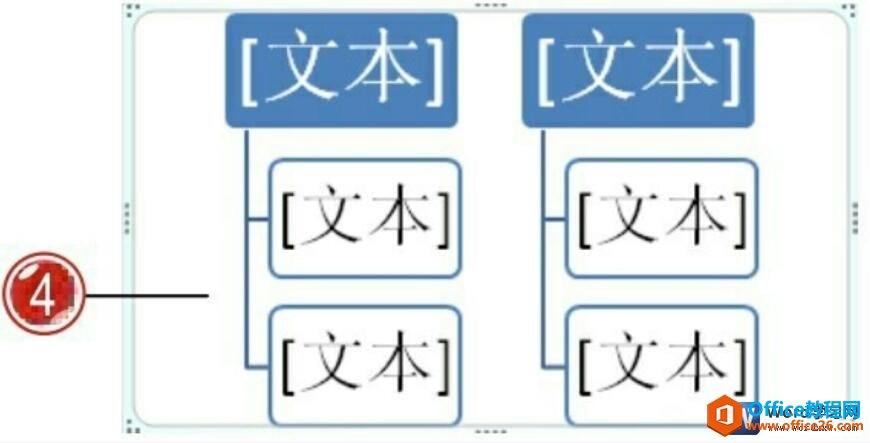
图3
5、单击SmartArt图形框左侧的按钮,可打开文本窗格,用户可以在此输入需要键入SmartArt图形中的文本内容。
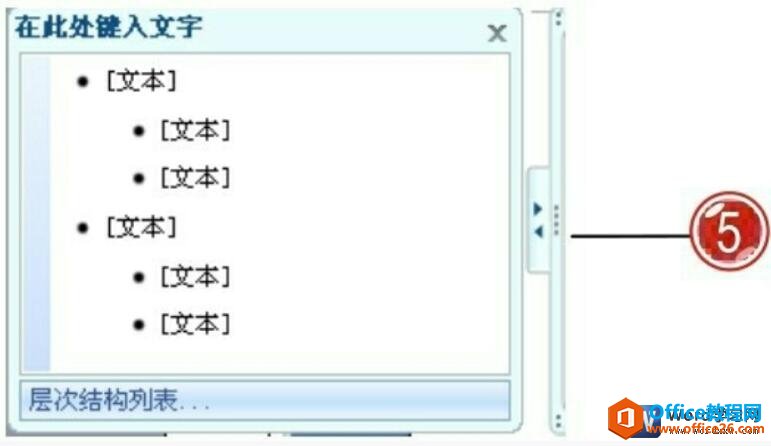
图4
我们知道了如何在word2007文档中插入SmartArt图形,如果需要显或则隐藏文本,我们可以切换到SmartArt工具“设计”选项卡下,在“创建图形”组中单击“文本窗格”按钮,显示或隐藏SmartArt中的文本窗格。
如何在word文档中插入SmartArt图形的下载地址:
word 如何设置SmartArt图形格式
我们在word中编辑完成SmartArt图形内容后,用户还可以对其进行格式效果的设置,从而使其更加美观,word设置SmartArt图形格式的具体操作如下:1、选中SmartArt图形的所有一级形状图形。2、切换


