在编辑审阅word文档的过程中,如果发现原文档有需要添加或标注的内容,但又不方便直接在原文档进行修改添加时,则可以使用word的批注功能,将需要标注的内容以批注的形式显示在文档中,从而方便用户的使用与查看。
下面为大家介绍如何在word文档中插入批注,并输入批注信息,根据需要在不同的批注中进行切换,对批注内容进行删除等操作。
1、在word文档中选定需要插入批注信息的文本内容。
2、切换到“审阅”选项卡下,在“批注”组中单击“新建批注”按钮。
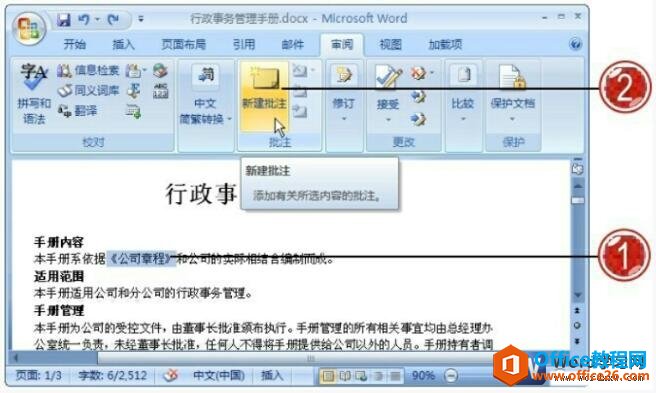
图1
3、为文档选定的文本内容添加了批注框,并显示在文档右侧。
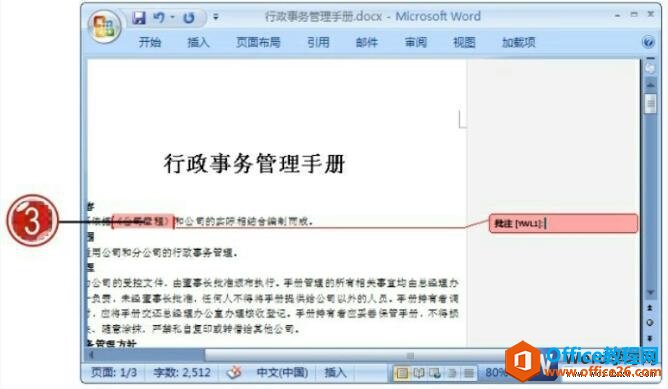
图2
4、在批注框中输入需要标注的信息内容。

图3
如何对word文档进行修订处理
我们除了可以使用批注功能来说明对文档的注释和修改内容外,还可以使用文档的修订功能,直接在原文档中对文档内容进行修改,并以修订标注的形式显示修改的内容,从而方便用户的查看
5、运用相同的操作方法为文档插入批注,并输入相关批注信息内容。

图4
6、用户可以在文档批注内容中进行切换,单击“批注”组中的“下一条”按钮。
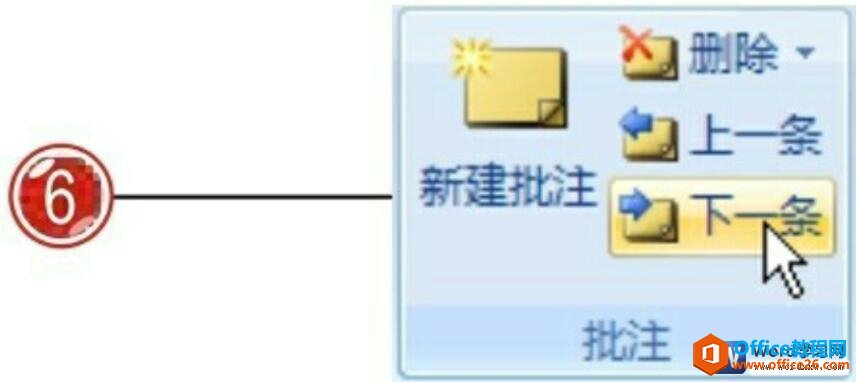
图5
7、切换到文档中下一条批注中,使用切换功能可以很方便地帮助用户查看文档中添加的批注信息。

图6
8、选定文档中不需要的批注内容,单击“批注”组中的“删除”按钮,在展开的列表中单击“删除”选项,即可将选定的批注删除。
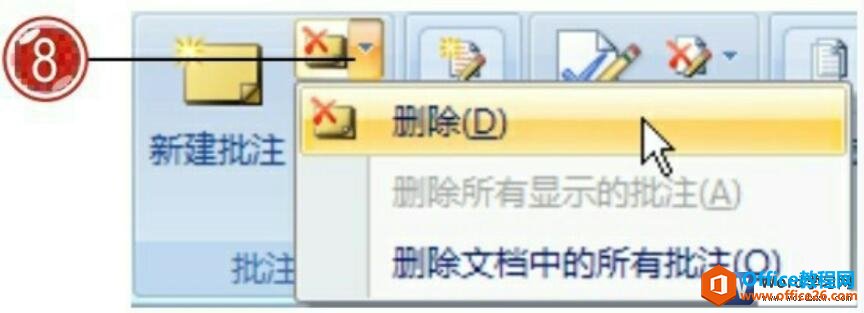
图7
我们在使用中如何删除文档中的所有批注内容?只需要选中文档中任意一个批注,切换到“审阅”选项卡下,在“批注”组中单击“删除”按钮,在展开的列表中单击“删除文档中的所有批注”选项即可。
word 拼写和语法检查功能使用实例教程
我们在对于编辑完成的word文档内容,为了避免出现语法错误,我们还可以对其进行拼写和语法的检查,下面介绍word拼写和语法检查功能具体的操作方法。1、切换到审阅选项卡下,在校对组中


