word为用户提供了多种内建样式,但是这些样式毕竟是有限的,在处理文档的过程中,如果用户需要大量使用一些相同的格式效果,则可以根据需要在word中新建样式,这样就大大地提高了使用Word的灵活性。
今天我们就来学习一下如何为word文档创建样式,并使用“样式”任务窗格中的各项功能进行操作设置:
1、在“样式”组中单击对话框启动器按钮。
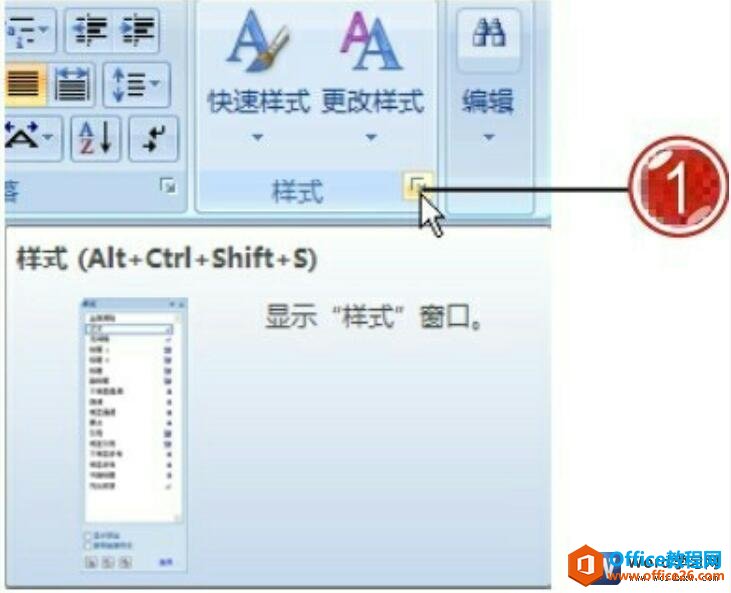
图1
2、在文档中打开“样式”任务窗格,默认情况下在“样式”列表中显示所有推荐的样式。
3、单击窗格中的“选项”文字链接。
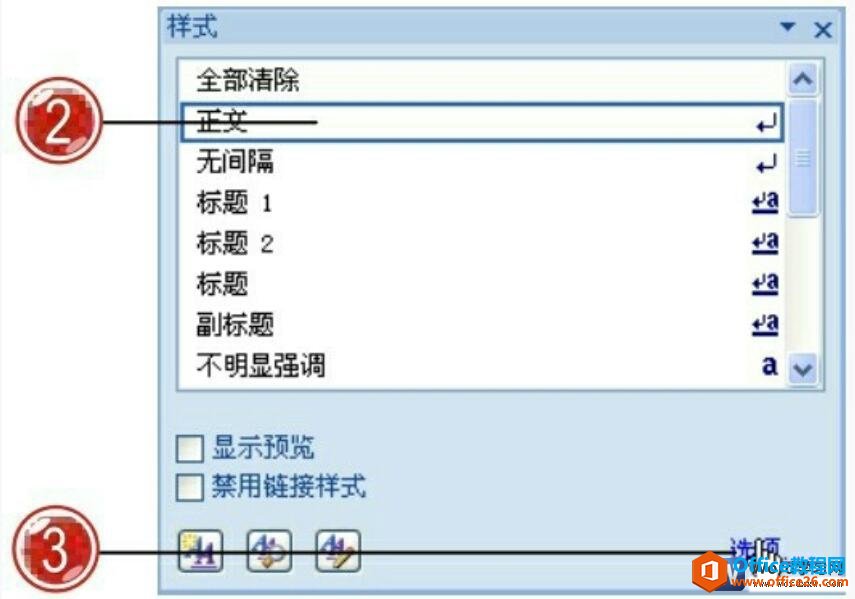
图2
4、打开“样式窗格选项”对话框,单击“选择要显示的样式”下拉列表按钮,在展开的列表中单击“正在使用的格式”选项。
5、单击“确定”按钮。

图3
6、此时在“样式”列表中显示当前文档中使用的样式。
7、用户要新建样式时,单击该窗格中的“新建样式”按钮。
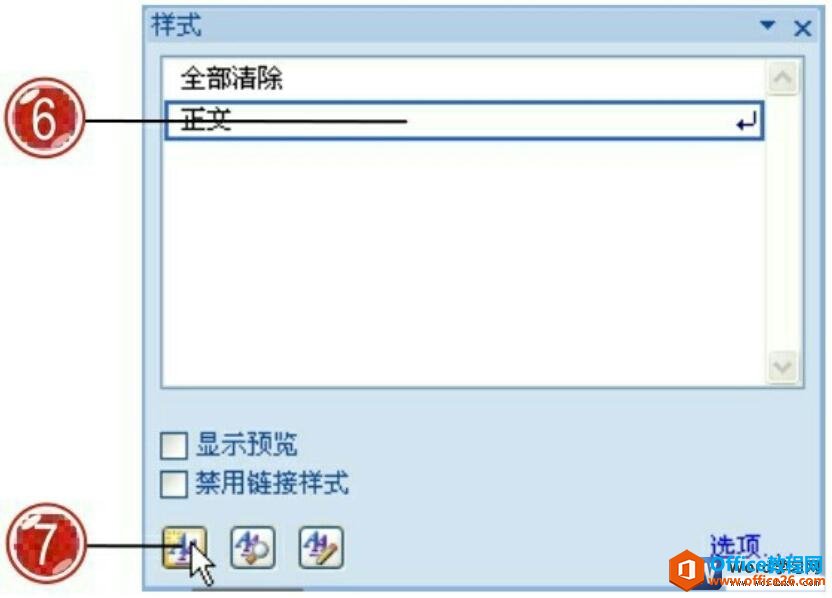
图4
8、弹出“根据格式设置创建新样式”对话框,在“格式”区域中设置字体为“华文新魏”,字号为“四号”,字形为“加粗”。
9、用户可以设置更多格式效果,单击“格式”按钮,在展开的列表中单击“字体”选项。
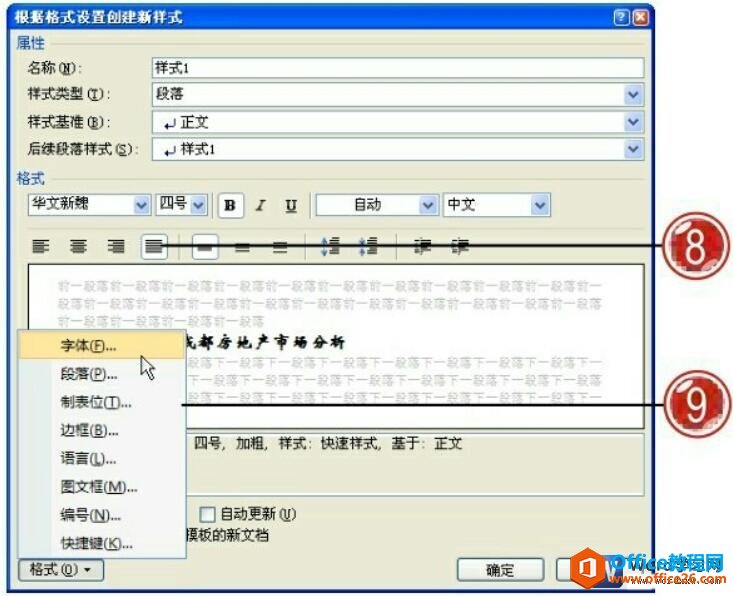
word格式刷功能 使用实例教程
对于文档中需要应用相同格式效果的文本内容,我们还可以使用word提供的格式刷功能来进行设置。方便快捷地使用格式刷来快速地设置文档中文本内容的相同格式效果。在使用格式刷功能时,
图5
10、弹出“字体”对话框,切换到“字体”选项卡下。
11、设置字体颜色为“红色”,下划线线型为“双下划线”。
12、单击“确定”按钮。
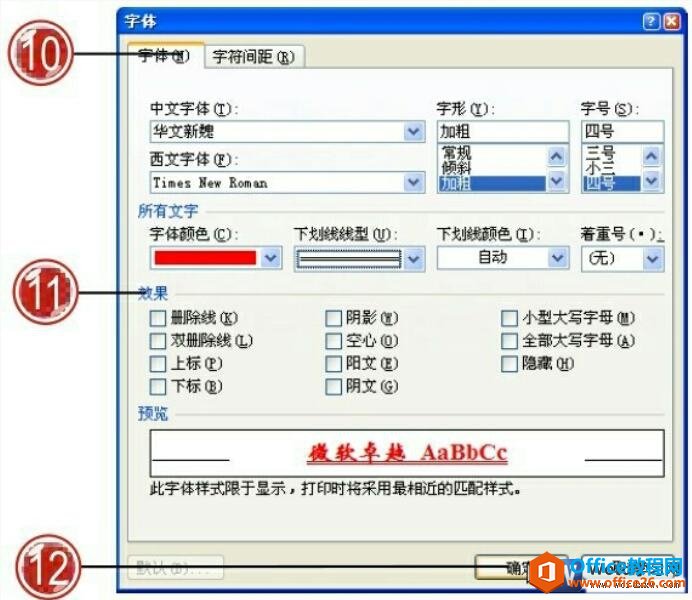
图6
13、返回到“根据格式设置创建新样式”对话框,在“名称”文本框中输入新建样式的名称。
14、在预览区域中可以查看新建样式的格式效果。
15、单击“确定”按钮。

图7
16、返回到“样式”任务窗格,勾选“显示预览”复选框。
17、在“样式”列表中显示新建的自定义样式,并可直接预览该样式的格式效果。
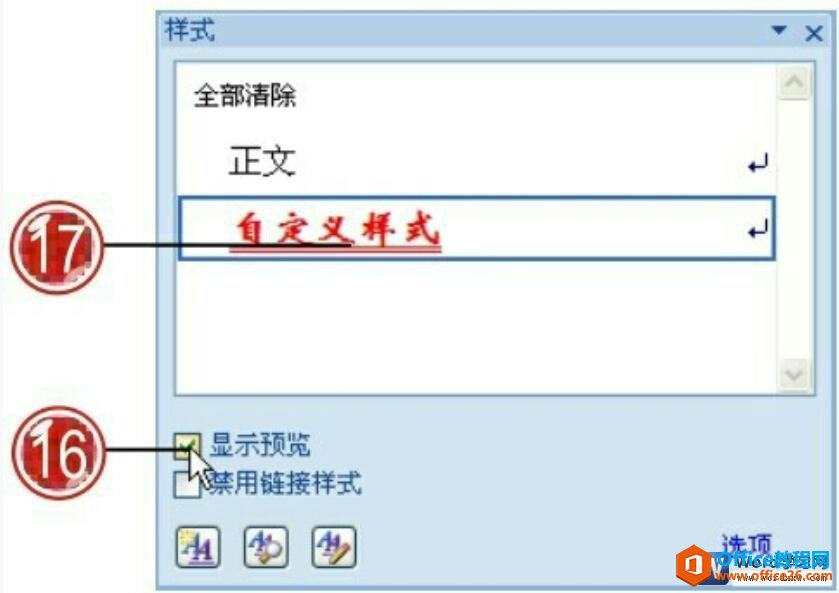
图8
18、选中文档中需要设置的文本内容。
19、单击“样式”列表中的“自定义样式”选项,即可设置文档套用该样式。
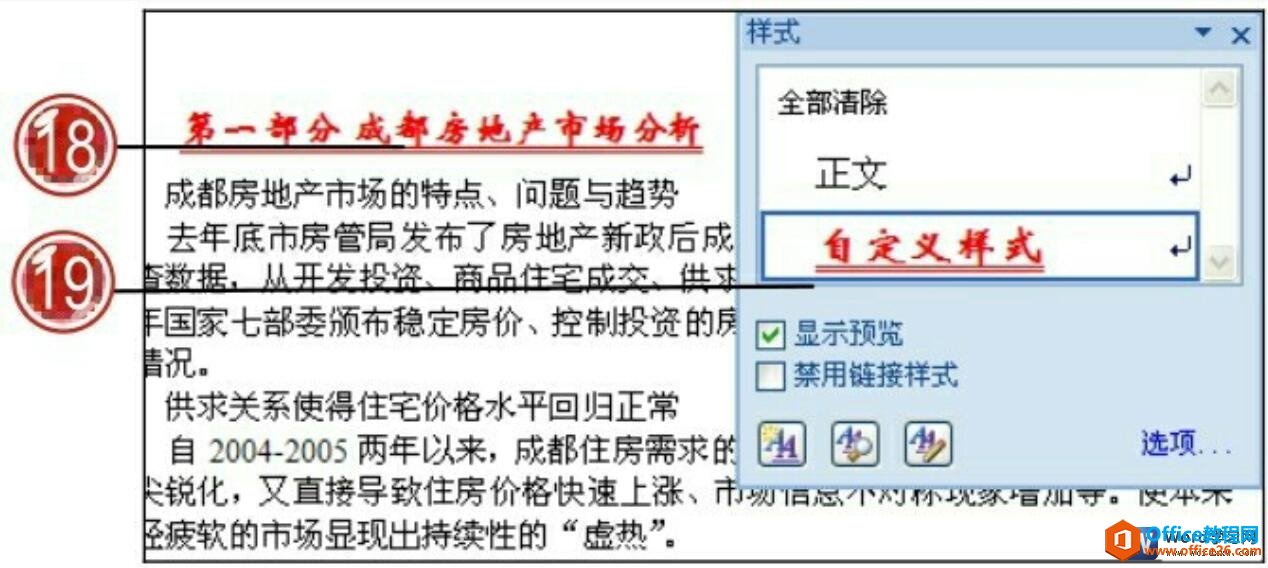
图9
我们根据需要在word中新建样式时,我们还可以对段落、边框等格式效果进行设置,在“根据格式设置创建新样式”对话框中单击“格式”按钮,在展开的列表中选择需要设置的格式选项即可。
如何根据需要在word中新建样式的下载地址:
word插入表格
我们都知道表格由行和列的单元格组成,我们可以在表格的单元格中填写文本或数据内容。Word为用户提供了多种创建表格的方式,用户可以根据需要选择合适的方式在word中创建插入表格。一


