我们对于已保存的文档内容,如果用户需要查看或进行再次编辑,则需要执行文档的打开操作,在word中打开文档的方法有多种,我们接下来为大家介绍几种不同的文档打开方法。
方法一、通过菜单命令打开
用户可以使用最常用的打开方法来打开文档内容,下面介绍其具体的操作方法。
1、单击窗口中的Office按钮。
2、在打开的菜单中单击“打开”命令。

图1
3、打开“打开”对话框,在“查找范围”文本框中设置需要打开文档的路径,再单击选中需要打开的文档。
4、单击“打开”按钮。
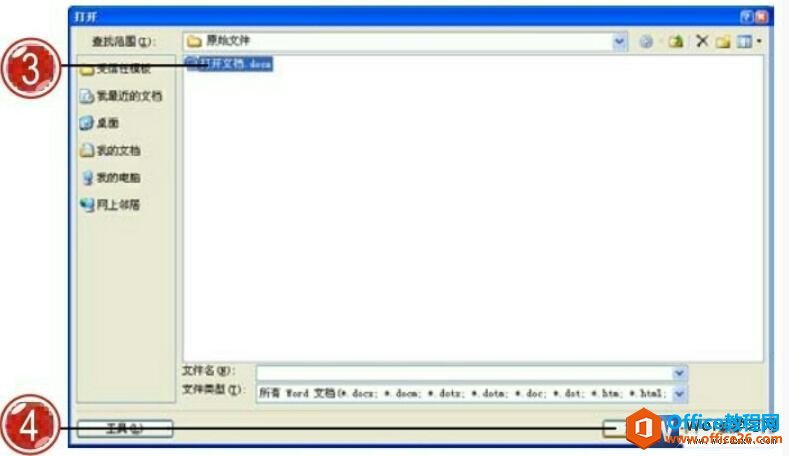
图2
5、打开选定的文档,并显示相应的文档内容。

图3
方法二、从最近使用的文档中打开
在Word 中用户可以在文件菜单中显示的最近使用的文档列表中选择需要打开的文档内容。在使用该打开方式时,首先需要设置菜单列表中显示的文档个数,用户可以在“Word选项”对话框中进行设置,下面介绍其具体的操作设置方法。
1、单击窗口中的Office按钮。
2、在打开的菜单列表中单击“Word选项”按钮。
如何根据word的卸载向导步骤进行卸载操作
如果我们不在使用word软件的情况下如何对其进行卸载。在Windows操作系统中,如果用户需要将安装的word进行删除,只要运行Windows操作系统中的添加或删除程序,再根据word的卸载向导步骤进行卸
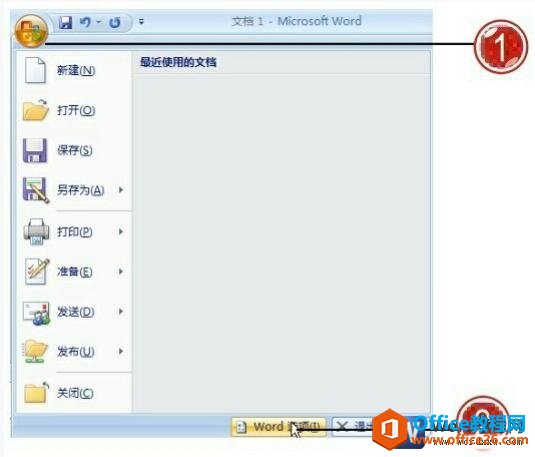
图4
3、打开“Word选项”对话框,单击“高级”标签,切换到该选项卡下。

图5
在设置最近使用的文档列表中显示的文档个数时,最多可以设置其显示50个文档内容。
4、在“显示”区域中“显示此数据的‘最近使用的文档’”文本框中设置需要显示的文档个数,如在此设置为“5”。
5、单击“确定”按钮。
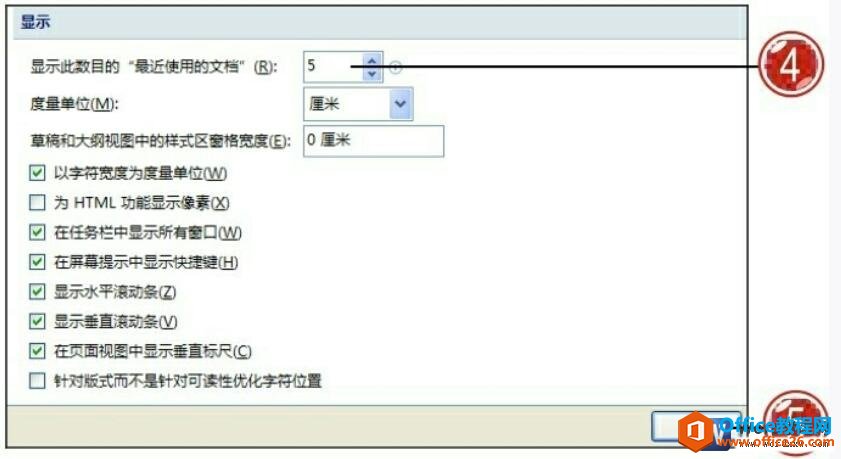
图6
6、在Word窗口中单击Office按钮,在打开的文件菜单的右侧可以看到显示最近使用过的文档,单击需要打开的文档,即可打开相应的文档内容。
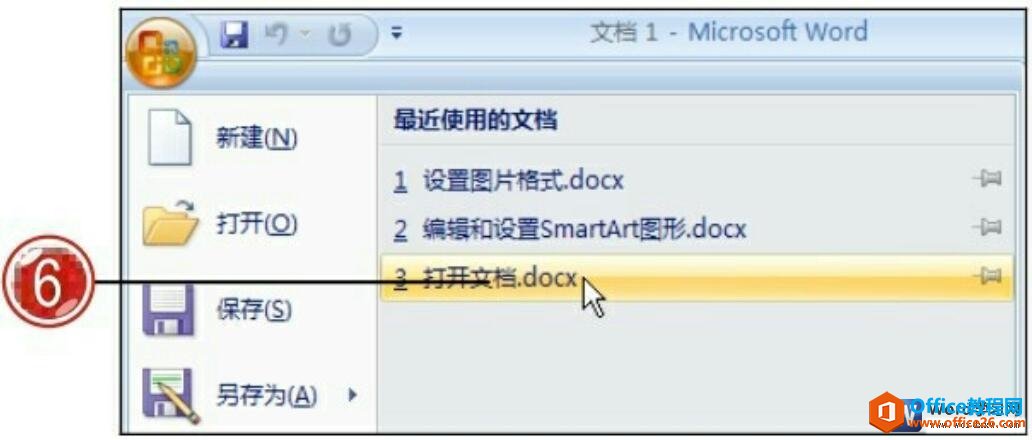
图7
用户可以设置在最近的文档列表中始终显示某个文档内容,在该列表中需要始终显示的文档右侧单击“将文档固定到‘最近使用的文档’列表”按钮即可。
方法三、通过文档图标打开
用户可以打开保存有 Word文档的文件夹,在文件夹中通过文档图标来打开需要的文档内容。
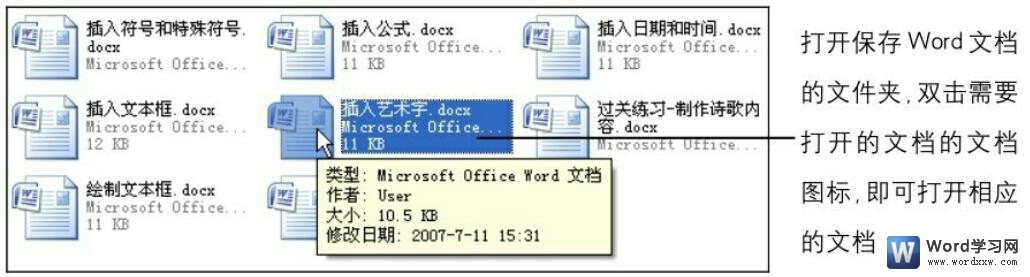
图8
上面用三种方法为大家讲解了在word中打开文档的方法,我们无论使用哪一种方法都可以实现打开文档功能,当然我们多学一种打开方式就多学了一个知识点,或许在考试的时候就可以用到了。
word 选定文本的方法 技巧
我们在编辑word文档的过程中,如果我需要对文档中的文本内容进行操作设置,则首先需要学会了解word选定文本的方法,指定了文本对象内容后,再运用Word的各项操作设置功能对其进行设置,


