我们在word 中按要求对图片进行裁剪对图片进行裁剪就是将图片中不需要的部分去掉,留住需要的部分。在Word 中,不仅可以对图片进行规则的裁剪,还可以将图片裁剪为其他形状或固定的比例。
1、按形状裁剪
打开一个word文档,选中图片,切换到“图片工具”下的“格式”选项卡,单击“大小”组中的“裁剪”按钮,在展开的下拉列表中单击“裁剪为形状”选项,然后在展开的形状库中选择“剪去对角的矩形”形状,如下图1所示。
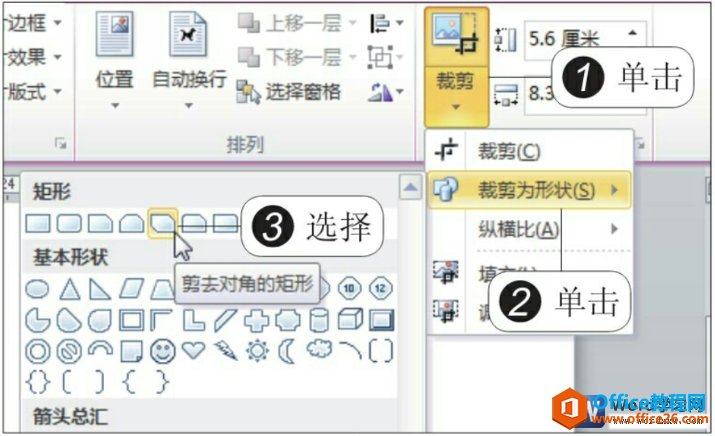
图1
2、按形状裁剪的效果
此时可以看见,将所选的图片裁剪成了指定的形状,如下图2所示。

图2
3、按比例裁剪
若是希望调整纵横比,可单击“裁剪”按钮,在展开的下栏列表中依次单击“纵横比”>“1:1”选项,如下图3所示。
word 删除图片背景 技巧
每一张图片都或多或少地存在背景,如果背景的风格或颜色与文档的主体风格不符,我们只需要保留图片中的主要图像,此时可以利用word2010中删除图片背景的功能来将图片中的背景删除掉。

图3
4、显示裁剪状态
此时图片进入了裁剪状态,系统自动将图片裁剪为1:1的正方形,如下图4所示。用户也可以拖动裁剪边框,自定义调整裁剪的区域。
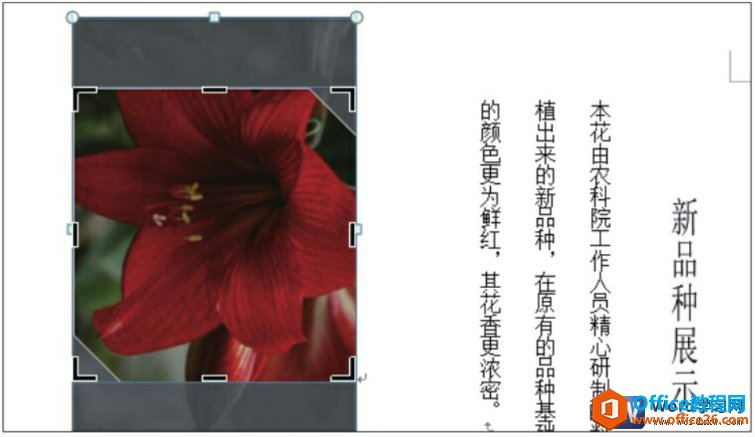
图4
5、按比例裁剪的效果
单击幻灯片中任意位置,完成裁剪,显示效果如下图5所示。
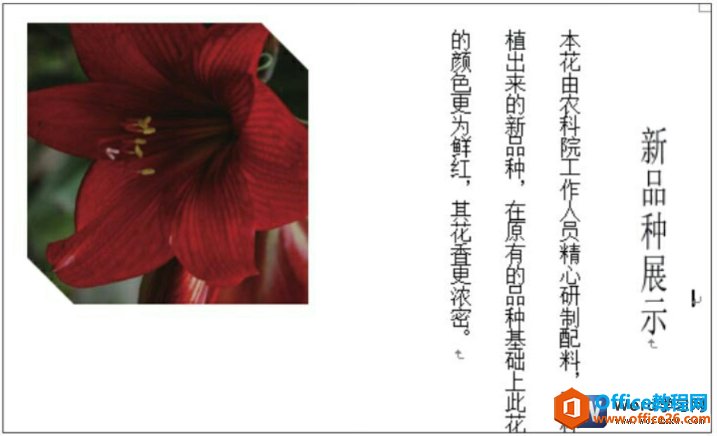
图5
word 中按要求对图片进行裁剪的时候,除了可以将图片裁剪为其他形状以及按比例裁剪图片外,用户还可以在“裁剪”下拉列表中单击“裁剪”按钮,对图片进行规则边框的裁剪。
word 如何调整图片颜色
我们在word中插入图片后,图片的颜色因饱和度、色调的不同而不同。Word不仅允许用户自定义设置图片的颜色饱和度和色调,还提供了多种预设的颜色。当用户调整了图片的颜色后,可以完全


