很多时候我们在制作word文档时为了增加一些美观度,需要使用图片来装饰文档需要先在文档中插入图片。那么如何在word 2010文档中插入图片呢?用户可以插入电脑中的图片,插入剪贴画,还可以插入屏幕截图。
一、插入电脑中的图片
在插入图片时,用户可以根据需要插入电脑中的图片。
1、插入图片
打开电脑中的word文档,将光标定位在适当的位置,切换到“插入”选项卡,单击“插图”组中的“图片”按钮,如下图1所示。

图1
2、选择图片
弹出“插入图片”对话框,在图片保存的位置选中要插入的图片,单击“插入”按钮,如下图2所示。
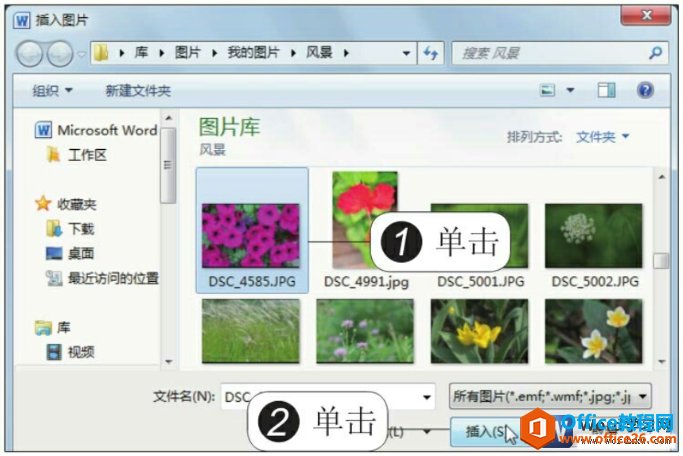
图2
STEP 03 插入图片的效果
此时可以看见,在文档中插入了一张所选图片,如下图3所示。

图3
word 文字粘贴为图片
对文字进行剪切后,可以选择相应的粘贴类型进行粘贴,但是不管哪种粘贴类型,都是在将文字粘贴为文字的基础上进行的,那么是否可以将word2010中文字粘贴为图片呢?下面就来介绍具体的
二、插入剪贴画
如果用户并没有在电脑中储存图片,该怎么办呢?其实,系统已经为用户提供了许多丰富而有趣的剪贴画,用户可以选择符合要求的剪贴画插入到文档中。
1、插入剪贴画
首先,我们将光标定位在需要插入图片的位置上,切换到“插入”选项卡,单击“插图”组中的“剪贴画”按钮,如下图4所示。
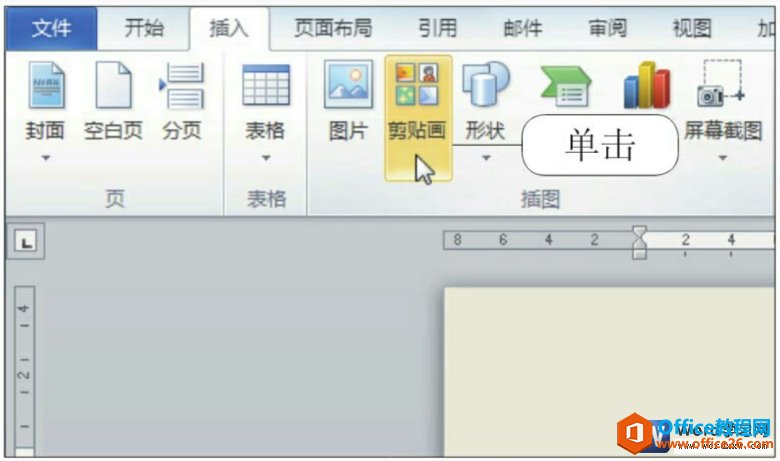
图4
2、选择图片
在文档主界面右侧出现了“剪贴画”窗格,在“搜索文字”文本框中输入“花”,单击“搜索”按钮,在搜索结果的列表框中选中要插入的剪贴画,如下图5所示。
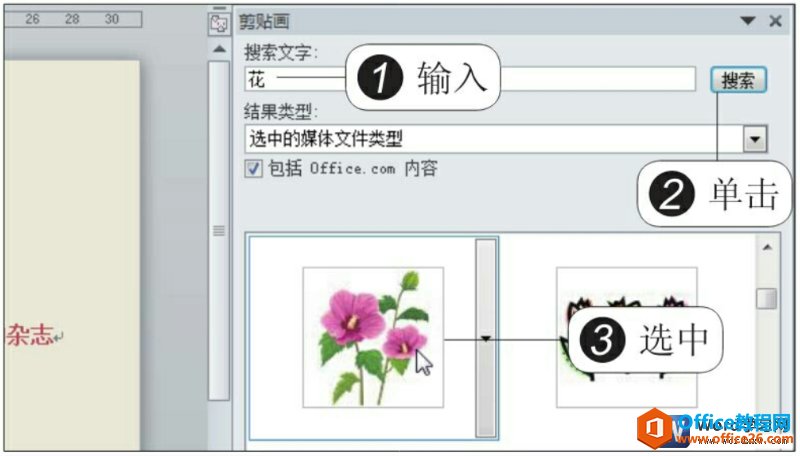
图5
3、插入图片后的效果
此时插入了一个来自于剪贴画的图片,显示效果如下图6所示。
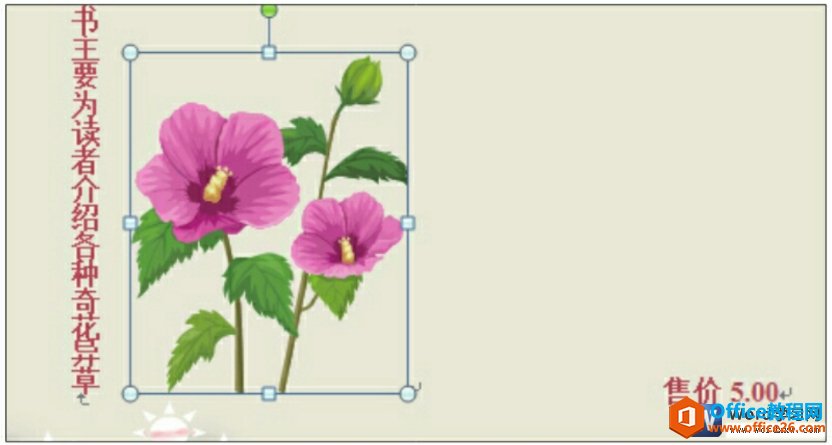
图6
我们通过上面的方法学会了word 2010文档中插入图片的技能,我们可以把电脑中的图片插入到文档中,也可以使用word 2010自带的剪贴画功能插入图片到word文档中。
word 如何使用多级列表自动化编号
我们在word2010中使用多级列表为段落添加编号,可以通过编号的级别来区分段落的级别高低。对于添加到文档中的多级列表,用户可以使用增加或减少缩进量来调整编号的级别,word2010使用多



