我们在word文档中插入图片后,可以根据需要对图片进行裁剪操作,既可以直接裁剪图片、按比例裁剪图片,还可以将图片裁剪为形状。下面介绍word 2013裁剪图片的具体操作方法。
方法1、直接裁剪图片
1、选中图片。单击图片后,切换至“图片工具-格式”选项卡,单击“大小”选项组中的“裁剪”按钮,如图1所示。
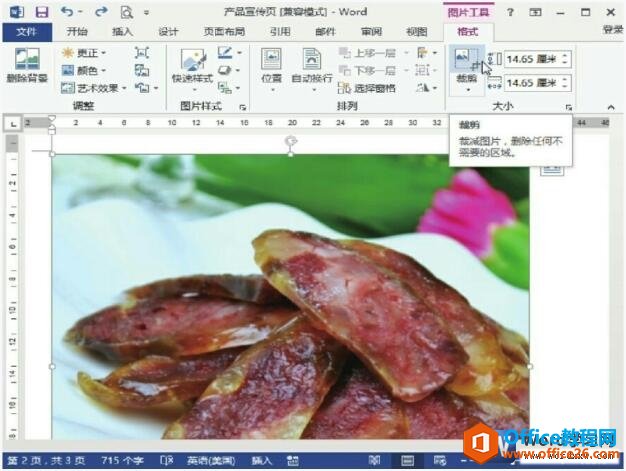
图1
2、裁剪图片。这时图片周围会出现8个裁剪控制柄,将鼠标指针定位到裁剪柄上,按住鼠标左键拖动,选择要裁剪的区域,如图2所示。

图2
3、确认裁剪。再次单击“裁剪”按钮,或直接按下Enter键,即可将裁剪框以外部分的图片裁剪掉,如图3所示。

图3
方法2、按比例裁剪图片
1、选择裁剪比例。选择图片后,切换至“图片工具-格式”选项卡,单击“裁剪”下三角按钮,选择“纵横比”选项,在子列表中选择所需的纵横比选项,如图4所示。
如何调整word 2013文档中图片的大小
在word2013文档中插入图片后,需要进行相应的编辑操作,使插入的图片更加美观、实用。在文档中插入图片后,可以根据文档实际的排版需要,调整word2013文档中图片的大小,具体操作步骤如

图4
2、确认裁剪。然后按下Enter键,即可根据所选比例对图片进行裁剪操作,如图5所示。
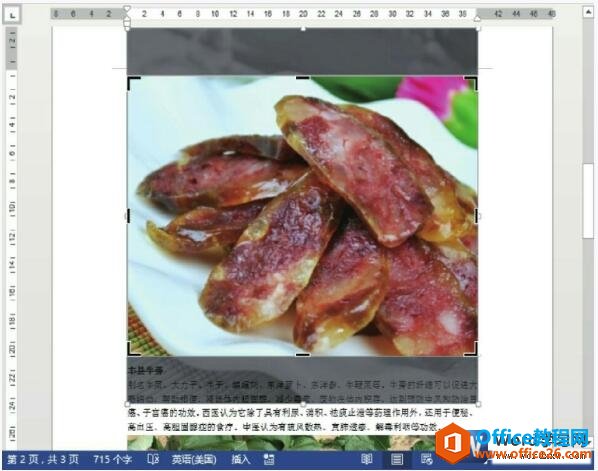
图5
方法3、将图片裁剪为一定形状
1、选择裁剪形状。选择图片后,切换至“图片工具-格式”选项卡,单击“裁剪”下三角按钮,选择“裁剪为形状”选项,在子列表中选择所需的裁剪形状,如图6所示。
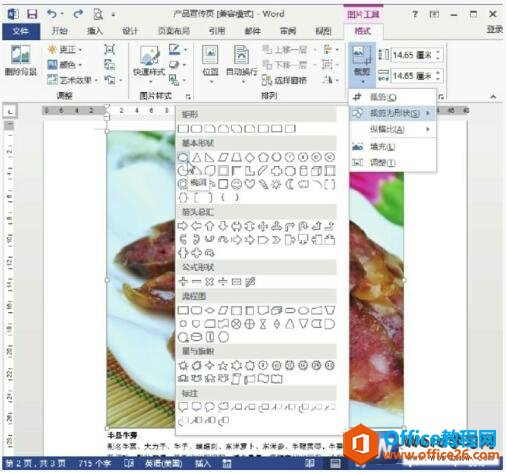
图6
2、确认裁剪。然后按下Enter键,即可根据所选形状对图片进行裁剪操作,如图7所示。
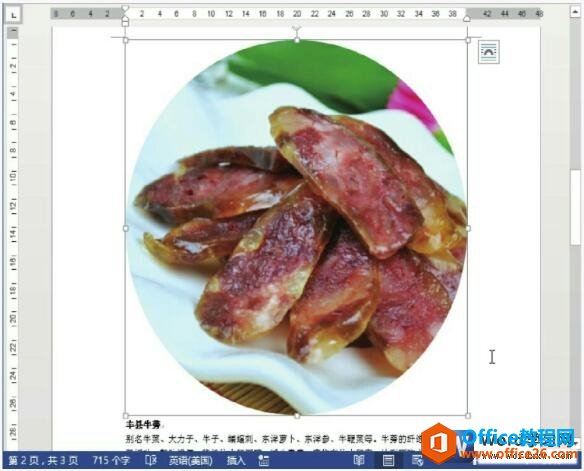
图7
以上就是我们为大家讲述的3种在word2013裁剪图片的操作方法,大家可以选择任意一种自己习惯的操作方法。
word 2013文档中插入图片
我们很多时候在word文档中为产品宣传页添加图片,可以让产品的宣传效果更加直观、形象,使文档效果更加丰富,而且展现的更漂亮。下面介绍在word2013文档中插入图片的操作方法。一、


