我们在word文档编辑过程中,要随时注意文档的保存操作,避免在出现断电或死机等计算机异常情况时造成的文本内容丢失。这时可以应用Word 2013的自动保存功能,在一定的时间间隔后对文档进行自动保存。下面介绍具体操作:
1、打开“Word选项”对话框。单击“文件”标签,选择“选项”选项,将打开“Word选项”对话框,如图1所示。
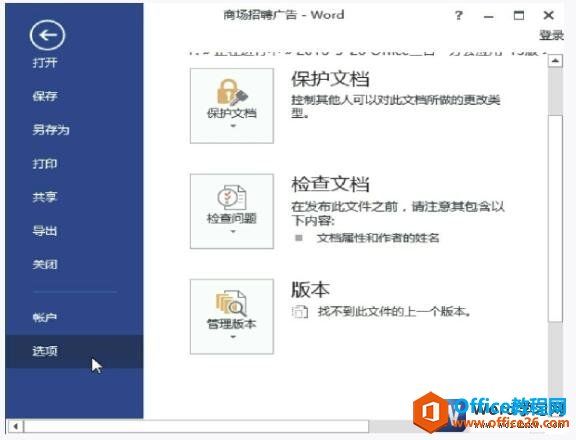
图1
Word 2013 如何保存文档
我们编辑完word文档以后,此时的文档并没有保存到计算机中,要想下次还能找到该文档,就要进行保存操作,将创建的文档保存在计算机中。Word2013保存文档的方法有多种,下面分别进行介
2、设置自定保存时间间隔。在打开的对话框中切换至“保存”选项面板,勾选“保存自动恢复信息时间间隔”复选框,在后面的数值框中设置时间间隔数值后,单击“确定”按钮即可,如图2所示。
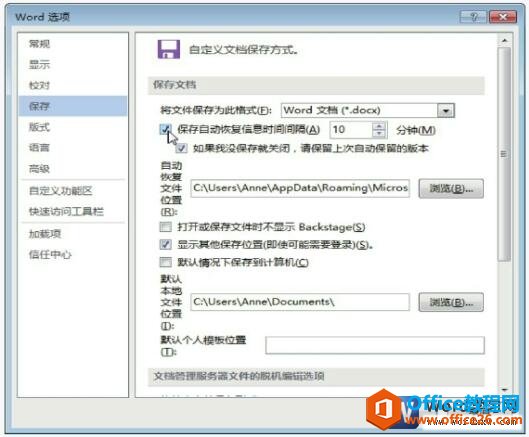
图2
我们在设置Word 2013的自动保存功能保存时间间隔时,建议设置的时间间隔不要太短,以免Word频繁地进行自动保存而造成死机,影响工作。当然如果您的电脑配置非常好,那也是可以的。
word 2013表格数据如何进行计算
大家都知道Excel是专业制作表格的软件,我们可以在Excel中对表格的数据进行计算,其实在Word2013中,也可以应用函数进行一些简单的计算,word2013表格数据进行计算的具体方法如下。1、打开


