我们在制作word表格的时候,有时根据需要让每行或每列的单元格的数量不同,一般情况下我们都可以通过合并和拆分功能来实现,在word 2013中合并和拆分单元格的具体步骤如下。
1、制作表头。选中Word表格中第一行,单击鼠标右键,在快捷菜单中选择“合并单元格”命令,如图1所示。
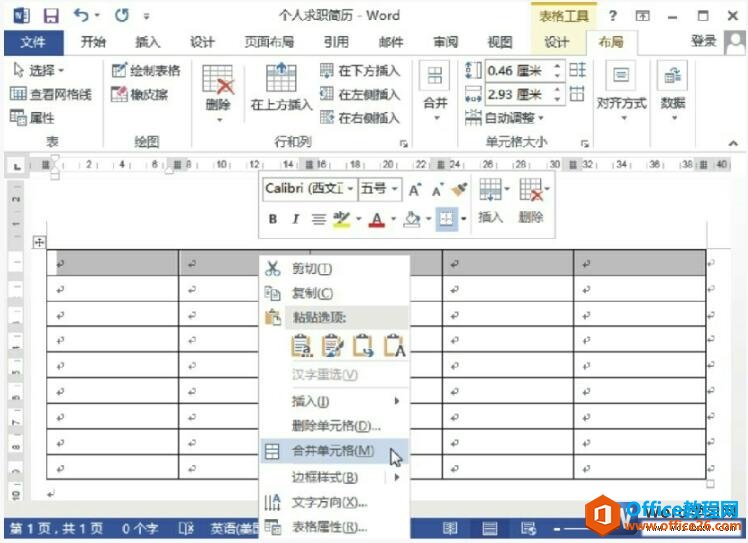
图1
2、合并单元格制作照片粘贴位置。选中右侧第2行至第8行,切换至“表格工具>布局”选项卡,单击“合并”选项组中“合并单元格”按钮,如图2所示。
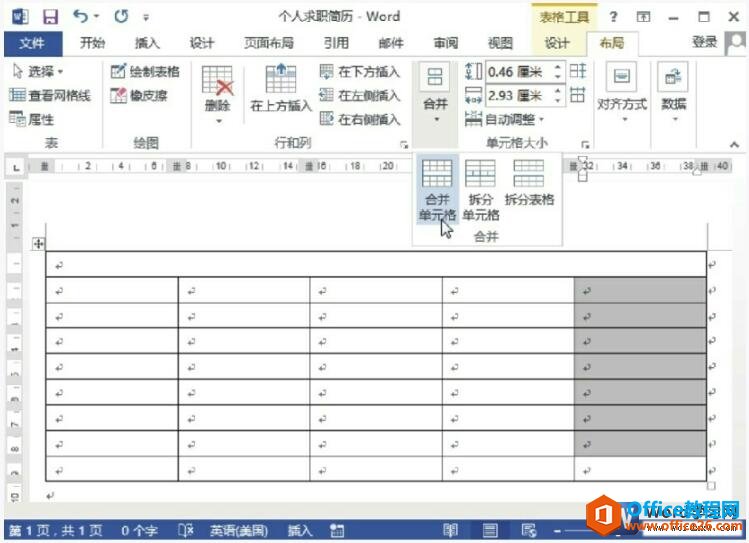
图2
3、查看合并单元格的效果。根据上述方法,将表格中所有需要合并的单元格均合并,如图3所示。

图3
4、拆分单元格。选中需要拆分的单元格,单击鼠标右键,在快捷菜单中选择“拆分单元格”命令,如图4所示。
如何在word 2013中删除行或列
如果创建的word表格行或列过多时,可以将整行或整列进行删除,删除行和删除列的方法一样。下面以删除行为例介绍删除的方法,在word2013中删除行或列的具体操作步骤如下。1、功能区删除法
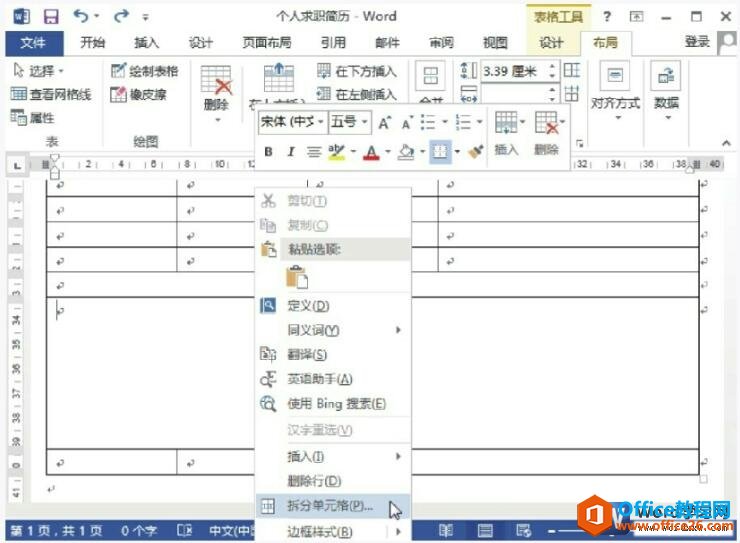
图4
5、设置拆分的行数和列数。打开“拆分单元格”对话框,在“列数”和“行数”的数值框内输入数字,然后单击“确定”按钮,如图5所示。
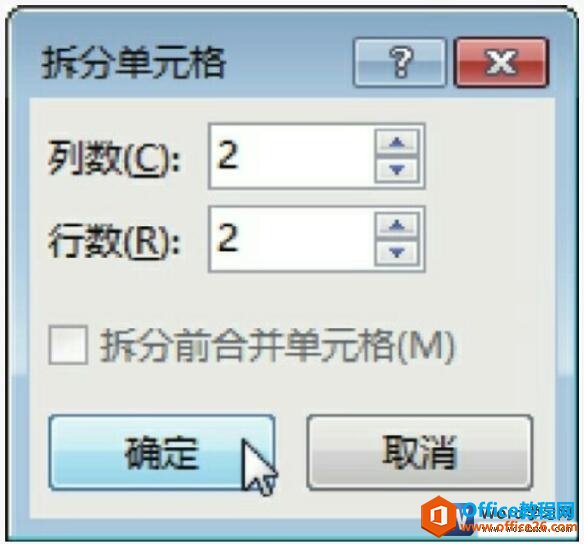
图5
6、查看拆分单元格的效果。返回文档中,可见原有的单元格被拆分为2行2列的单元格了,如图6所示。
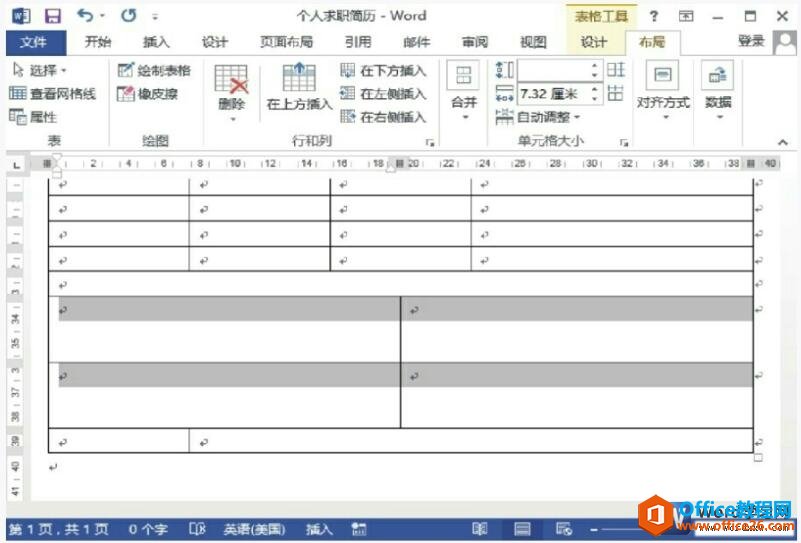
图6
7、输入文字。在表格中输入相关的文字,如图7所示。

图7
在word中我们会经常用到合并或则拆分单元格,因为任何表格都不可能是规规矩矩的样式的,这些不规则的样式,我们就要用到word中的合并和拆分功能来实现了。
word 2013表格中插入行
在Word2013中创建完表格,可以根据实际需要对表格进行操作,包括行和列的插入、单元格的拆分和合并、行高和列宽的调整等。在使用Word表格时,经常在表格内插入行或列,插入行和列的方法


