我们的word文档文本编辑完成后,我们可以对word 2013文档进行保护添加密码,避免别人查看或对文档误操作,下面介绍word文档保护的操作步骤。
1、打开“加密文档”对话框。单击“文件”标签,选择“信息”选项,在打开的“信息”选项面板中,单击“保护文档”下三角按钮,选择“用密码进行加密”选项,如图1所示。
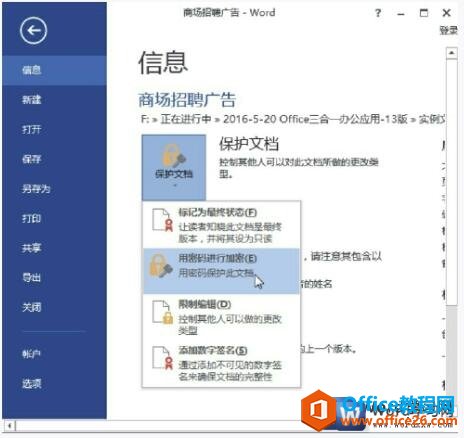
图1
2、设置word文档的打开密码。这时将打开“加密文档”对话框,在“密码”文本框中输入文档的打开密码为123456,单击“确定”按钮,如图2所示。
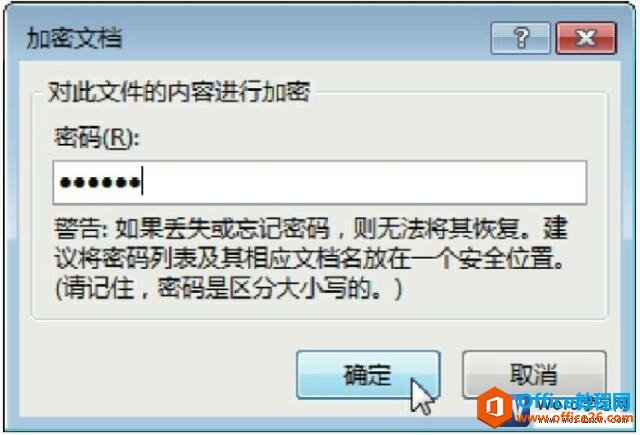
图2
word 2013文档打印的具体操作
word文档编辑完成后,下面要做的是将其打印出来。在工作中,要是需要经常进行打印操作,可以将打印预览和打印按钮添加到快速访问工具栏中,下面介绍word2013文档打印的具体操作。1、设
3、确认密码。在打开的“确认密码”对话框中,再次输入文档的打开密码123456,单击“确定”按钮后,保存并关闭文档,如图3所示。
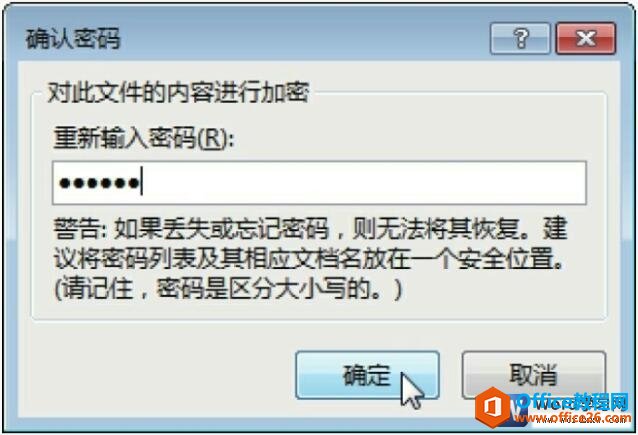
图3
4、输入文档打开密码。再次双击打开“商场招聘广告”文档时,可以看到打开的“密码”对话框,只有输入了正确的打开密码,才能将文档打开,如图4所示。
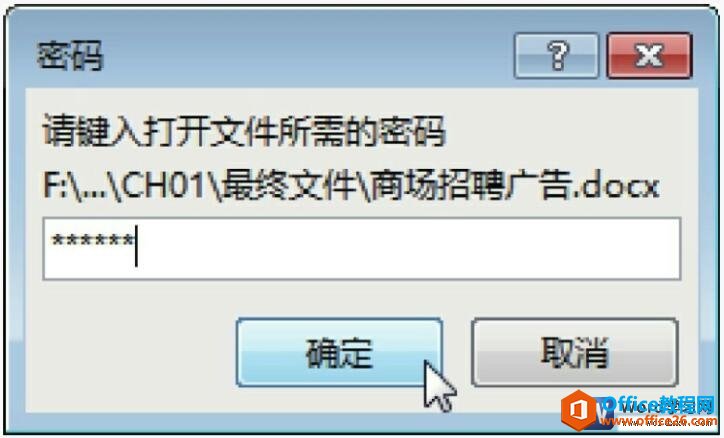
图4
我们对word2013文档进行保护添加密码的时候,还可以分别为文档设置打开和修改密码,方法是单击“文件”标签,选择“另存为”选项,在打开的“另存为”对话框中单击“工具”下三角按钮,选择“常规选项”选项,在打开的“常规选项”对话框中分别对文档的打开密码和修改密码进行设置。单击“确定”按钮返回“另存为”对话框,对文档进行另存为操作后,下次再打开另存为后的文档,即需要输入相应的密码。
Word 2013 的自动保存功能设置教程
我们在word文档编辑过程中,要随时注意文档的保存操作,避免在出现断电或死机等计算机异常情况时造成的文本内容丢失。这时可以应用Word2013的自动保存功能,在一定的时间间隔后对文档


