前面我们学习了很多word技巧,今天我们通过制作个人简历封面来回顾下前几节课知识内容,如果想让自己的简历脱颖而出,一张美丽的封面是有必要的。下面介绍word 2013个人简历封面的制作以及保存封面模版。
一、个人简历封面的设计
1、插入封面图片。将光标定位在文档的首行,切换至“插入”选项卡,单击“插图”选项组中“图片”按钮,如图1所示。

图1
2、选择背景图片。打开“插入图片”对话框,选择封面图片,单击“确定”按钮,如图2所示。

图2
3、设置图片环绕方式。选中图片,切换至“图片工具>格式”选项卡,单击“排列”选项组中“位置”下三角按钮,选择“顶端居左四周型文字环绕”选项,如图3所示。

图3
4、在图片上添加文字。调整图片使其充满整个页面,切换至“插入”选项卡,单击“文本”选项组中“文本框”下三角按钮,选择“简单文本框”选项,如图4所示。
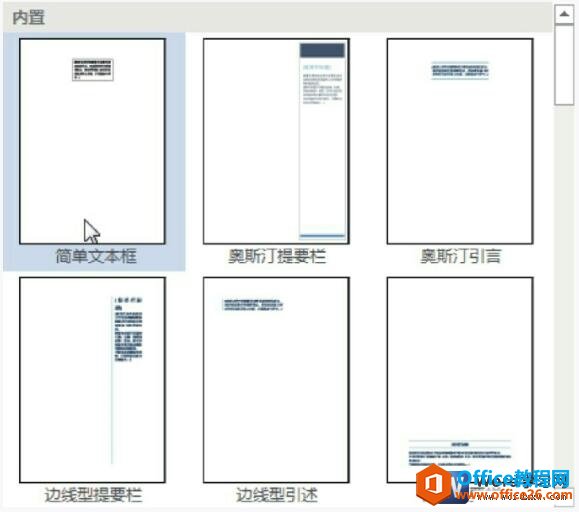
图4
5、设置文字的格式。在插入的文本框中输入“个人简历”文字,选中文本,在“开始”选项卡的“字体”选项组中设置字体和字号,在“绘图工具>格式”选项卡中设置文字的艺术效果,并设置无边框,如图5所示。

如何为word 2013表格添加背景图片
我们知道在word中可以插入背景图片,其实在表格中也是可以插入背景图片的,在Word2013表格中插入背景图片的方法很多。今天我们首先学习为word2013表格添加背景图片的方法。1、插入图片。
图5
6、输入其他文字。根据上述方法为封面添加其他文本框,并输入相关信息,设置文字的格式,调整位置等,查看简历封面的最终效果,如图6所示。

图6
二、保存封面样式
简历的封面制作完成后,为了方便以后使用可以将其保存,下次直接套用即可,具体操作步骤如下。
1、将封面保存为模版。选中封面,切换至“插入”选项卡,单击“页面”选项组中“封面”下三角按钮,选择“将所选内容保存至封面库”选项,如图7所示。
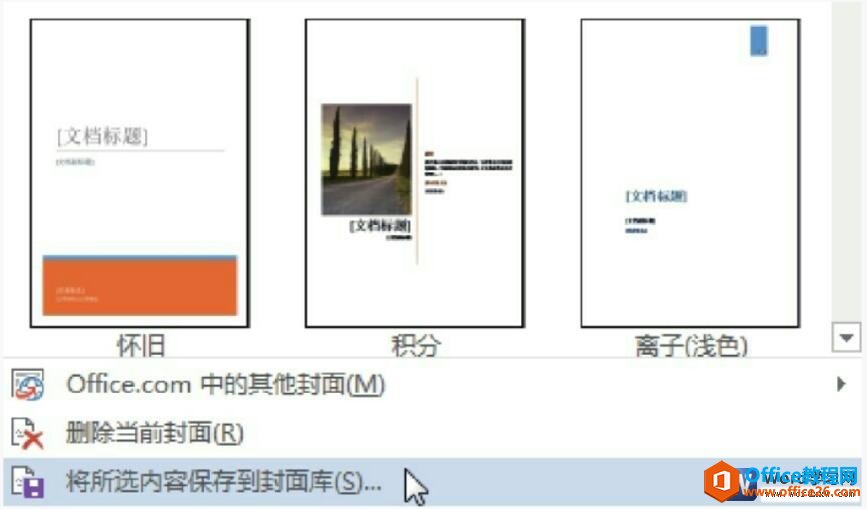
图7
2、输入封面模版的名称。打开“新建构建基块”对话框,在“名称”文本框中输入名称,单击“确定”按钮,如图8所示。
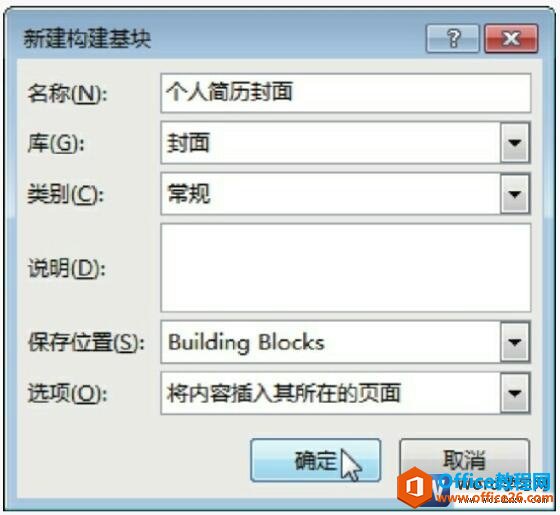
图8
3应用模版。如果使用自定义模版,只需切换至“插入”选项卡,单击“页面”选项组中“封面”下三角按钮,选择自定义的模版即可,如图9所示。

图9
上面分别为大家讲述了在word 2013中个人简历封面的制作,以及制作完成以后保存为封面模板的word教程,大家可以根据图文教程一步一步的进行操作。
word 2013 如何应用表格样式
很多时候我们需要给word表格添加一个样式,因为表格默认的样式就是一条条黑色的线条,Word2013内置很多表格的样式,直接套用即可,word2013应用表格样式具体操作步骤如下。1、打开word表格


