我们在编辑文本的过程中,可以使用word 2016复制和移动文本的方法来达到快速编辑文本的目的。对于重复出现的文本,可以将其复制后粘贴到需要的位置;对于放置不当的文本,可以将其快速移动到文档中满意的位置。
1、剪切文本
打开word原始文件,选择需要移动的文本,然后在“开始”选项卡下的“剪贴板”组中单击“剪切”按钮,如下图1所示。
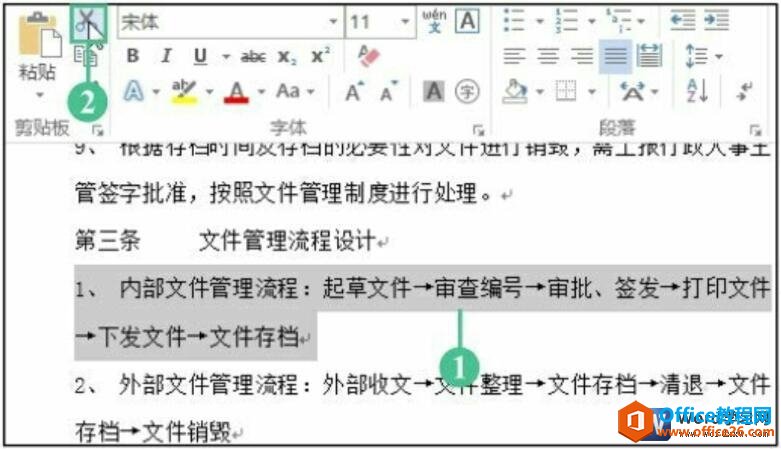
图1
2、粘贴文本
将插入点定位在文本需要移动到的位置,然后在“开始”选项卡下的“剪贴板”组中单击“粘贴”按钮,如下图2所示。
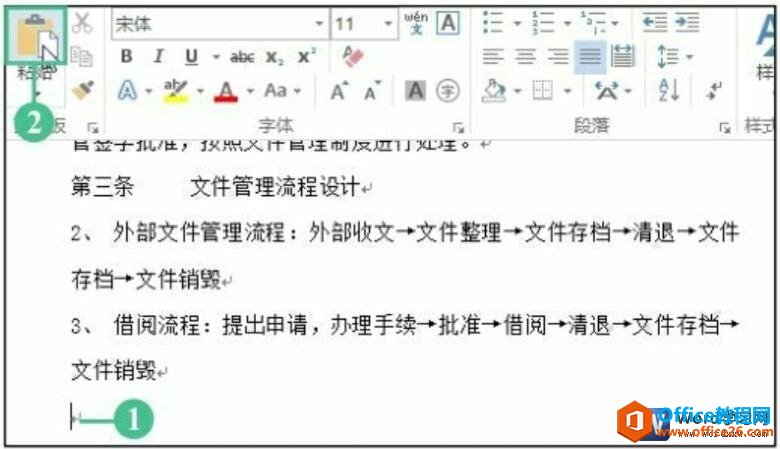
图2
3、查看移动文本后的效果
此时可以看到原来位置的文本内容已经消失,并且移动到了文档的末尾处,如下图3所示。
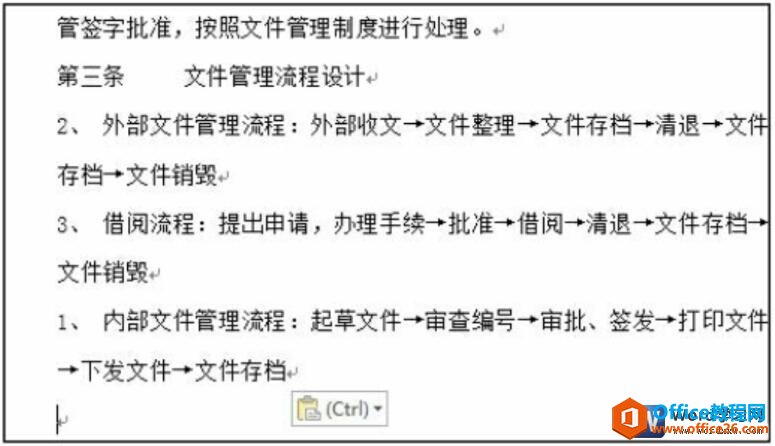
图3
word 2016文档中选择文本的方法
我们在word2016中,无论对文本进行怎样的操作,首先都得选择文本。在文档中,我们可以对文本的不同部分进行选定,如选择词组、选择一行文本等,今天我们就来了解下word2016文档中选择文
4、复制文本
选择需要复制的文本,在“开始”选项卡下的“剪贴板”组中单击“复制”按钮,如下图4所示。
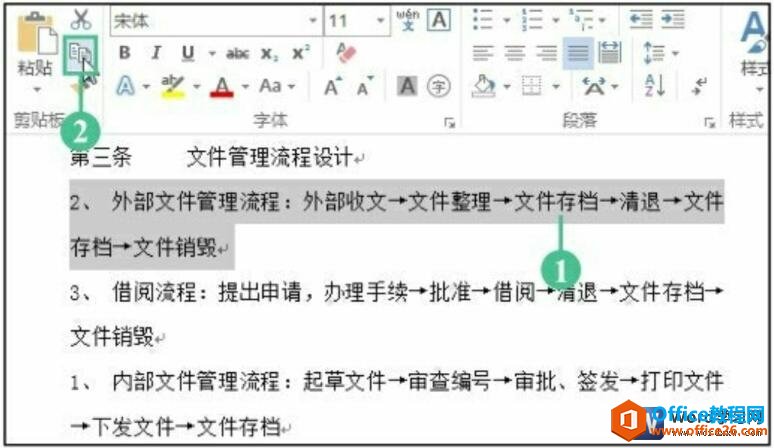
图4
5、粘贴源格式
将插入点定位在需要粘贴的文本位置处,单击“粘贴”下三角按钮,在展开的下拉列表中单击“保留源格式”选项,如下图5所示。
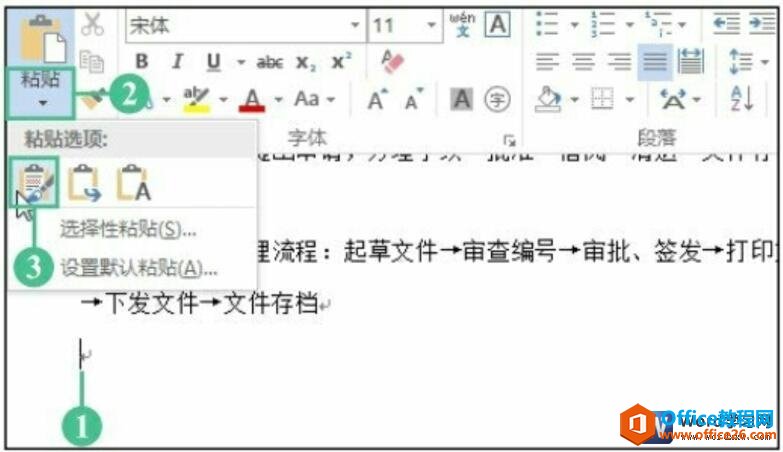
图5
6、显示复制粘贴的效果
最后即可在文档中看到复制粘贴后的文档效果,如下图6所示。

图6
我们在word 2016复制和移动文本的时候,如果复制或移动的距离很近,就可以直接采用鼠标拖动的方式完成复制与移动操作。若是移动文本,选择需要移动的文本后,按住鼠标左键将其直接拖动到目标位置处即可;若是复制文本,则需要在拖动的过程中按住【Ctrl】键。
word 2016复制和移动文本的方法的下载地址:
如何在word 2016中输入文本和符号
在Word2016中输入文本是最基本的操作。当打开一个空白文档时,都会看到一个闪烁的插入点,位于页面的左上角,它指示用户输入的内容将出现在页面的哪个地方。我们在word2016中输入文本和


