在日常使用word工作中,当用户在制作组织结构图、流程图、名片、印章等文档的时候,都会需要在文档中插入一些形状,例如圆形、三角形、正方形等基本形状,或是一些基本形状以外的形状,例如箭头形状、标注形状等。为文档插入形状后,需要在word 2016形状中添加文字来显示形状的作用。
1、选择形状
新建一个Word文档,1、切换到“插入”选项卡,2、单击“插图”组中的“形状”下三角按钮,3、在展开的下拉列表中单击“等腰三角形”形状,如下图1所示。
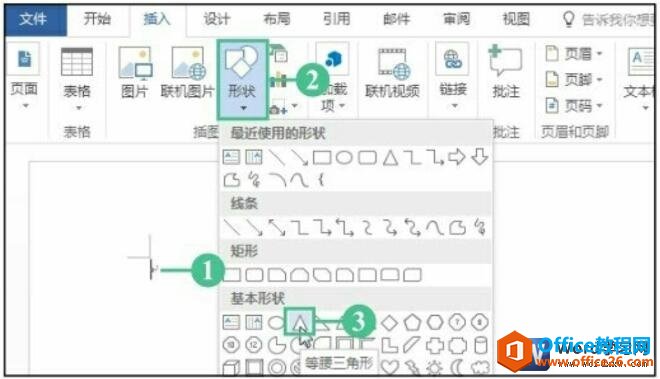
图1
2、绘制形状
此时鼠标指针呈现十字形,拖动鼠标在文档中绘制出一个合适大小的等腰三角形,如下图2所示。

图2
3、在形状中输入文本
选中图形,按住【Ctrl D】组合键,可将绘制好的等腰三角形复制并粘贴在文档中,根据这种方法复制三个同样的形状,如下图3所示。

图3
4、移动形状
使用鼠标移动、倒置这些形状,组成如下图4所示的效果。
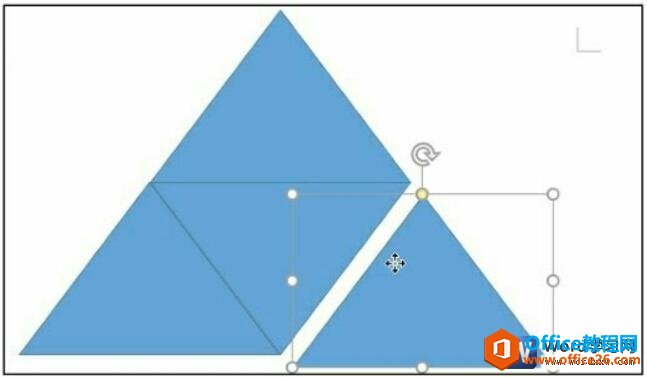
图4
5、插入文本框
1、在“插入”选项卡下的“文本”组中单击“文本框”下三角按钮,2、在展开的列表中单击“简单文本框”选项,如下图5所示。
如何将word文档中的图片转换为SmartArt图形
在word文档中插入图片后,可以将word文档中的图片转换为SmartArt图形,转换后,在更改为相应的SmartArt形状的基础上,不仅保留了原来的图片内容,还在图片中添加了一个空白文本框,用户可以

图5
6、移动文本框
1、在插入的文本框中输入合适的文本内容,然后将鼠标指针移至文本框上,2、当鼠标指针变为双向的十字箭头时,拖动鼠标将文本框移动到合适的位置,如下图6所示。
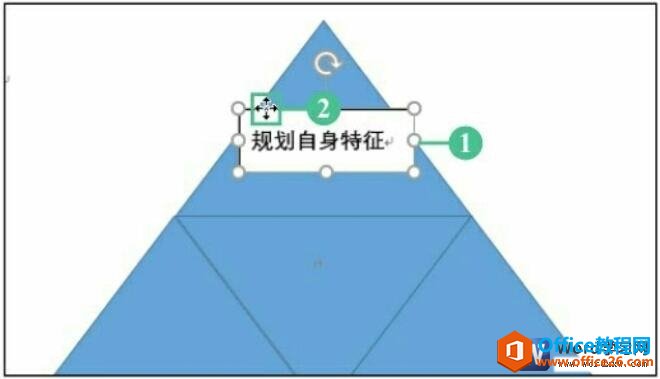
图6
7、设置文本框的填充颜色
1、右击该文本框,2、在弹出的快捷菜单中单击“填充”按钮,3、在展开的颜色库中单击“无填充颜色”选项,如下图7所示。

图7
8、设置文本框的边框颜色
1、右击文本框,2、在弹出的快捷菜单中单击“边框”按钮,3、在弹出的颜色库中单击“无轮廓”选项,如下图8所示。
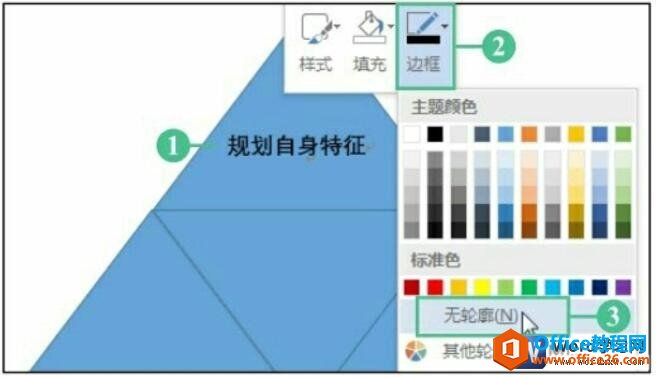
图8
9、显示插入的形状和文本框效果
使用【Ctrl D】组合键,复制粘贴相同的三个文本框,然后将这三个文本框移动到合适的位置并输入合适的文本内容,最终的效果如图9所示。
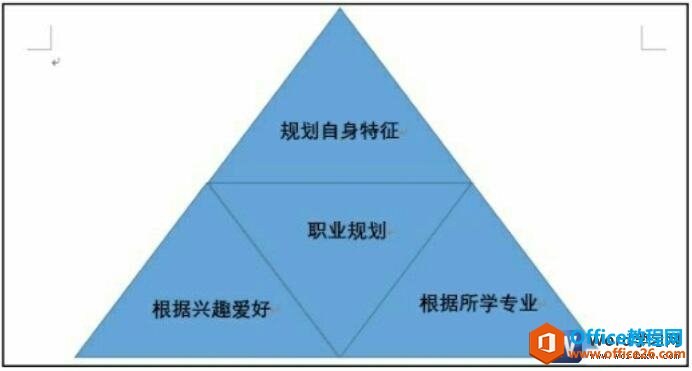
图9
在为形状插入文字的时候,可以直接在图像上输入文字,但是这样的插入方式有一定的局限性。使用插入文本框的方式可以将文字任意摆放,并且和形状区分开来成为一个独立的对象,便于修改和移动。
word 2016设置图片在文档中的环绕方式
你在使用word2016的时候是否遇见过文字和图片在一起的时候,总是感觉不对称,这是因为文档中的图片环绕方式没有设置,我们通过自动换行功能可以更改图片在文字四周的环绕方式,包括嵌


