当然,前提是:把老师的PPT整理打印出来。
...
相信大家大学都上过选修课,而选修课的考试,因为可以抄老师发的PPT,答案基本上都可以找到,分数往往都不会太低。
当然,前提是:把老师的PPT整理打印出来。
而上周老师给我们的PPT,我打开以后发现它是这样子的 ↓↓↓
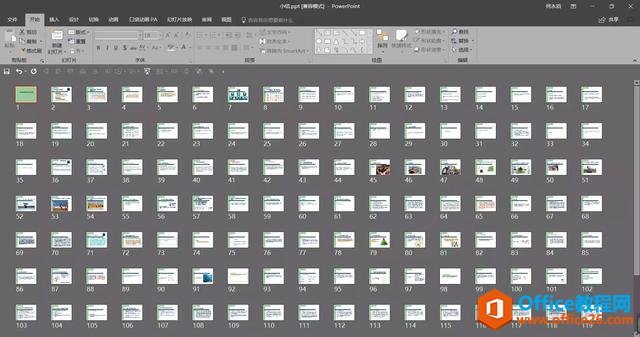
我仔细看了看,144页……心态崩了
然后看了看朋友,PPT有5个,每个的页数都是100 ,心情逐渐平复……
相信很多小伙伴在这个时候会抱怨一句:“怎么可以这么多,这PPT有毒啊……”然后就开始一页一页地看内容,再复制粘贴。
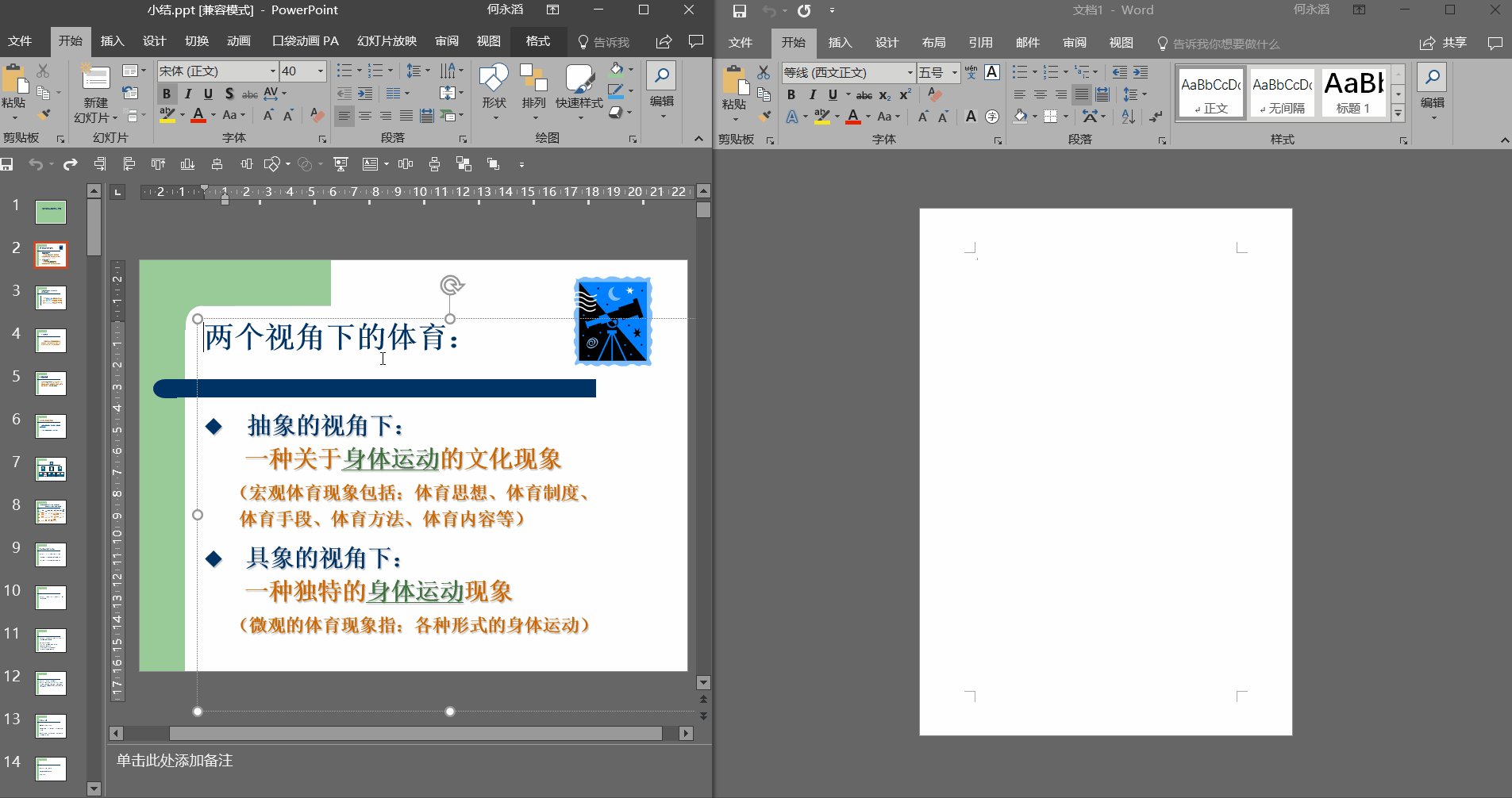
PPT与word之间的疯狂切换,宛如Office高手。
但是,这种做法,到最后,只会让你崩溃掉。
那怎么又快又准确的将页数100 的PPT快速转换为Word呢?接下来骚操作了,快拿出小本本,做笔记。
【02】正确思路
要知道,PPT和Word都是Office中的产品,就像Adobe下的PS、Ai,他们在一定程度上会有一个共同的“通道”,以保证内容可以穿梭在不同的软件中。

Office同样如此,Word,PPT,Excel之间都存在一些小通道,我们只要找到他们,三者就可以相互转换,在这里只对PPT转Word进行操作,以后有空会操作其他的,我们开始!
【03】步骤分解
「创建讲义」→「清除文字格式」 →「清除空格」
第一步:创建讲义
1.找到文件选项卡
2.选择导出
3.点击创建讲义
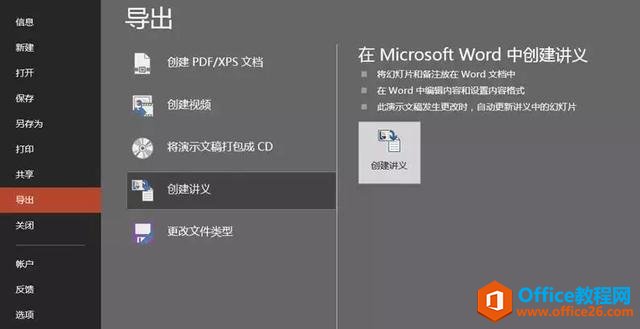
word 的题注和图表目录的使用方法及自动化教程
如果文章中的某个地方发生变动,或者要调整某个图表的位置,就会引发连锁反应需要手动修改无数个图表标题。除此之外,当看到排版要求里写着添加图表目录的时候,没有应用题注的同学
4.选择 只使用大纲
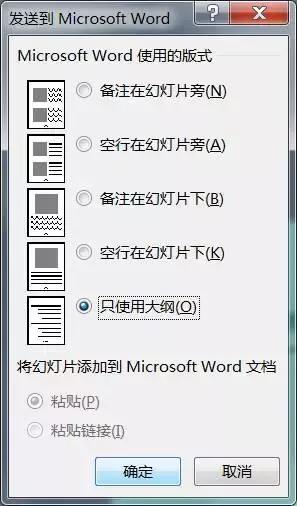
这个时候我们会得到:一份乱码的Word,保留了PPT文字原格式,页数:74页,字数11329字。

第二步:清除文字格式
1.全选文字
2.找到清除文字格式按钮,点它!!
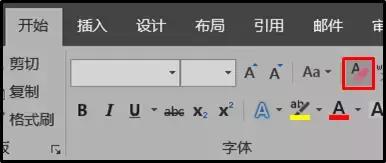
见证奇迹的时候到了时候到了。
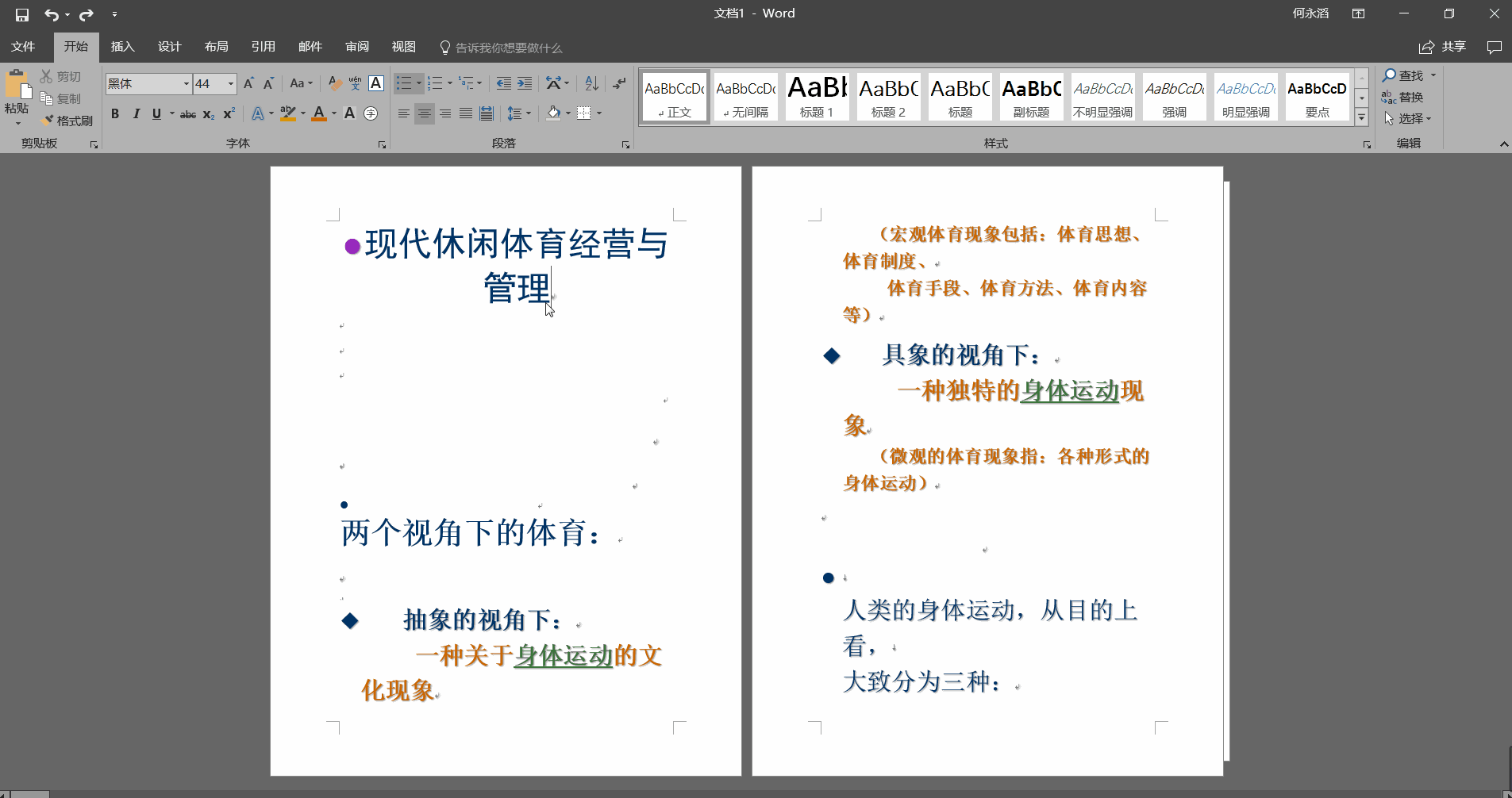
现在的Word变成了:20页,11189个字,字体形式统一,但是在Word里,发现了很多很多的空格!!!
第三步:消除空格
1.快捷键 Ctrl H,进行替换
2.替换【^p^p】为【^p】
3.重复几次【全部替换】,直到无法替换为止

最终的Word:10页,格式统一,再简单地删除了一些无关紧要的内容,最终字数为7933字。
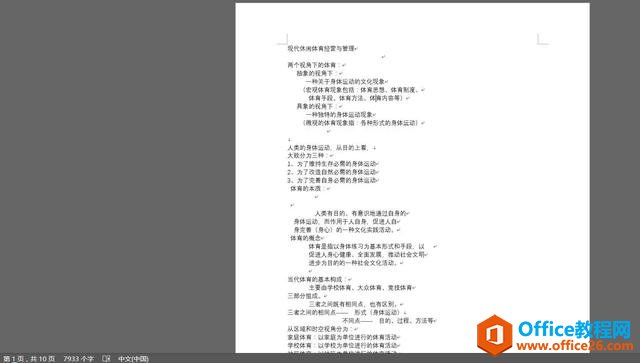
然后:保存,打印,带去教室就是一顿抄!
【04】总结
在这次转换过程中,最最重要的一点就是:导出后的Word的简单美化。
虽然我的Word操作灰常滴一般,但是在面对文字的基本处理上还是ok的,效率也挺高。或许在替换空格处会有更加便捷的操作,emmmm……珍妮老师,我放假一定好好学习Word!!
Microsoft Office Word 已停止工作
昨天用了5个小时辛辛苦苦修改好的文档,今天居然打不开了,一打开就停止响应讲真三年级之后再也没见过这么伤心的小白了拯救小白,如何解决Word奔溃的问题?仔细分析一下,一般有这几




