word 2016默认的目录样式是有限的,如果默认样式不能满足需要,可以通过设置字体格式的方式在word 2016中自定义新的目录样式。在设置字体格式的时候,可以选择对不同的目录级别分别进行设置。另外,自定义目录样式还包括设置目录的制表符和前导符。
1、word 2016插入目录
打开原始文件,1.切换至“引用”选项卡,2.单击“目录”组中的“目录”按钮,3.在展开的下拉列表中单击“自定义目录”选项,如下图1所示。
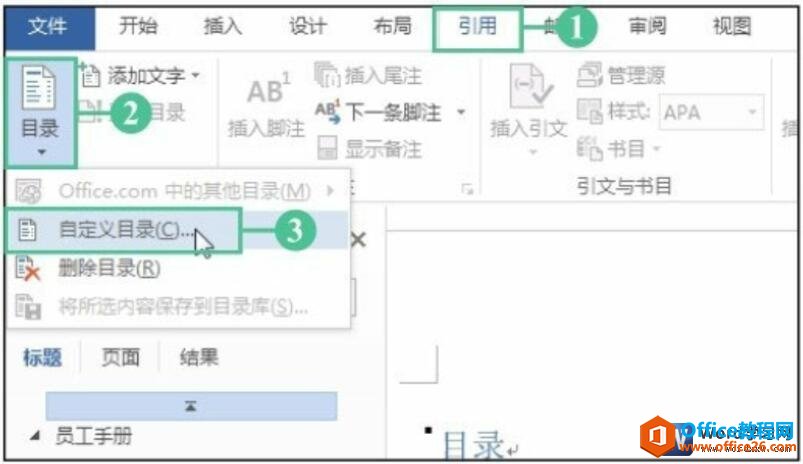
图1
2、修改目录
弹出“目录”对话框,单击对话框中的“修改”按钮,如下图2所示。
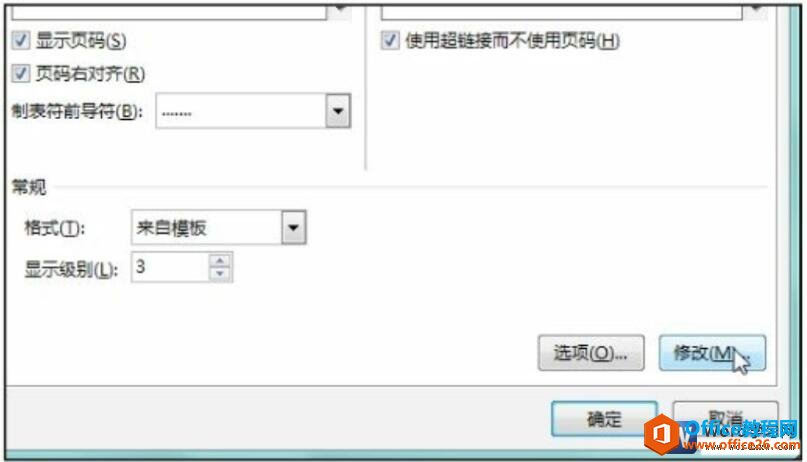
图2
3、选择目录1
弹出“样式”对话框,1.在“样式”列表框中选择“目录1”,2.然后单击“预览”选项组下的“修改”按钮,如下图3所示。

图3
4、设置目录1的字体格式
弹出“修改样式”对话框,1.在“格式”选项组中设置字体为“楷体”,2.字号为“四号”,3字体的颜色为“红色”,如下图4所示。
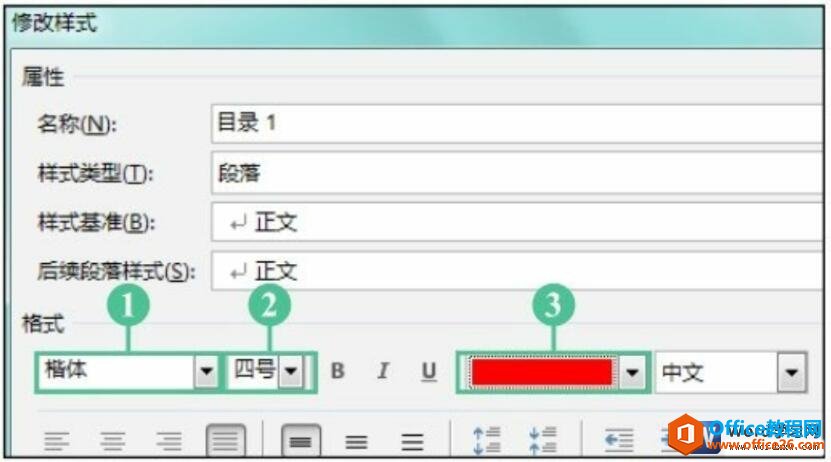
图4
5、选择目录2
单击“确定”按钮后,返回“样式”对话框,1.在“样式”列表框中选择“目录2”,2.单击“预览”选项组下的“修改”按钮,如下图5所示。
如何为word 2016文档插入目录
当word文档拥有许多标题时,可以为word2016文档插入目录。默认的目录样式分为三种,一种为手动目录,另外两种为自动目录1和自动目录2。手动目录样式需要在插入的默认样式中输入目录的内

图5
6、设置目录2的字体格式
弹出“修改样式”对话框,1.设置字体为“楷体”,2.设置字号为“五号”,3.设置字体的颜色为“蓝色”,如下图6所示。
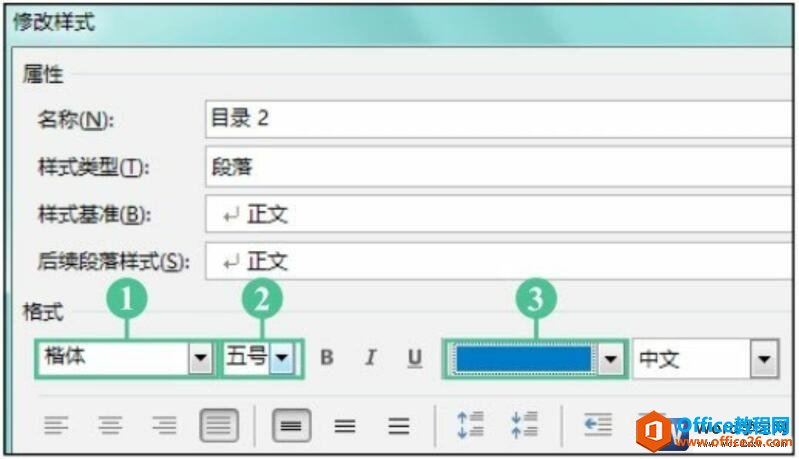
图6
7、选择制表符前导符
单击“确定”按钮,返回到“目录”对话框,在“制表符前导符”下拉列表中选择合适的前导符号,如下图7所示。
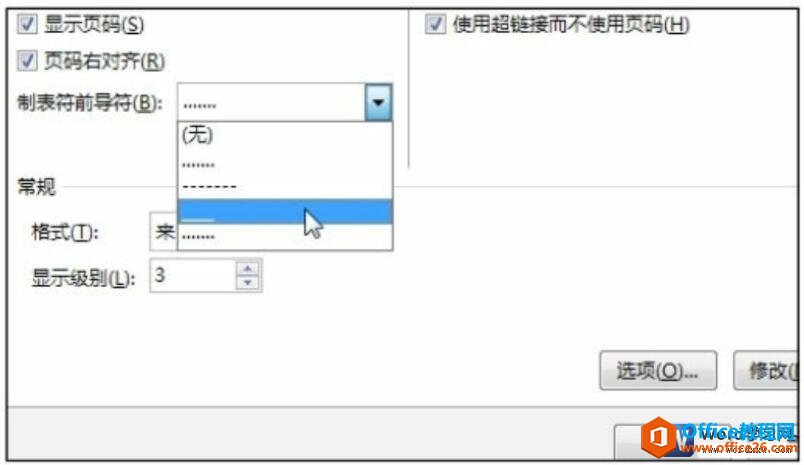
图7
8、执行提示框命令
单击“确定”按钮后,弹出对话框,提示用户“要替换此目录吗?”,单击“是”按钮,如下图8所示。
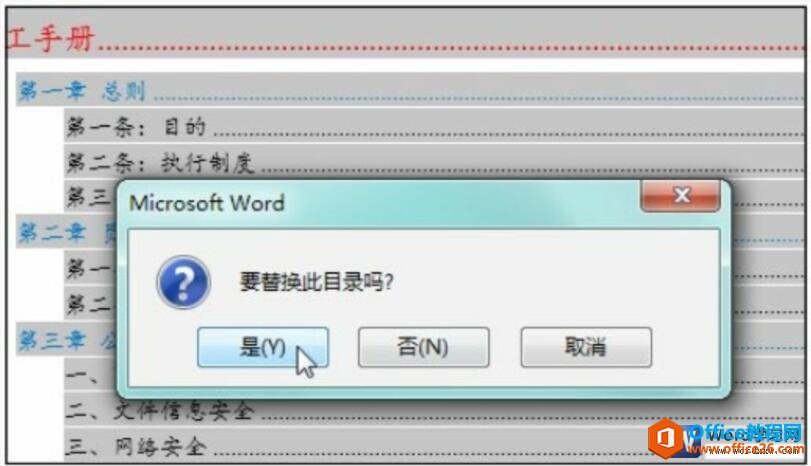
图8
9、自定义目录样式效果
返回文档后可以看到,通过设置自定义了一个新的目录样式,效果如图9所示。
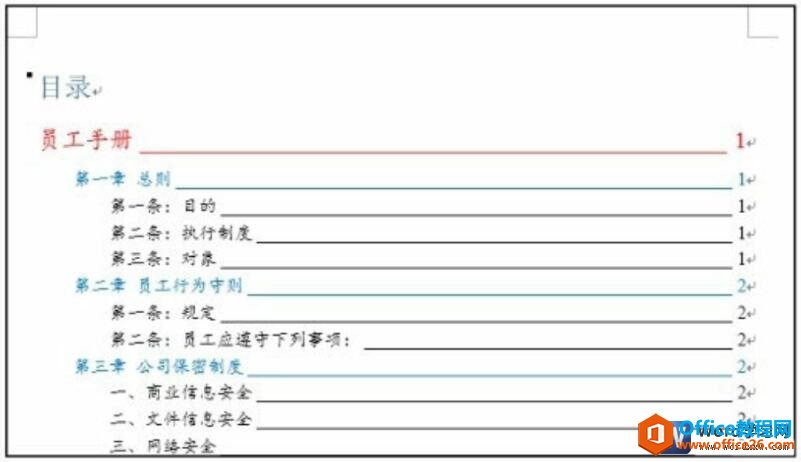
图9
word 2016文档的目录中包含多级的标题,在样式列表框中的“目录1”代表着文档目录中的标题1,“目录2”代表文档目录中的标题2,以此类推。用户需要修改几级标题,只需要选中相对应的目录号进行修改即可。
如何为word文档自动插入页码
word2016添加的页眉和页脚在文档的每一页都会显示相同的格式,如果在页脚中输入的内容为页码类型的内容,那么文档的每一页都会显示成相同的页码,不利于统计文档的页数。在Word2016中,


