word 2016添加的页眉和页脚在文档的每一页都会显示相同的格式,如果在页脚中输入的内容为页码类型的内容,那么文档的每一页都会显示成相同的页码,不利于统计文档的页数。在Word 2016中,可以为word文档自动插入页码,以便于用户快速地统计文档的页数。
1、删除页脚
打开原始文件,双击页眉区域,系统自动切换至“页眉和页脚工具-设计”选项卡,1.单击“页眉和页脚”组中的“页脚”按钮,2.在展开的下拉列表中单击“删除页脚”选项,如下图1所示。

图1
2、删除页脚后的效果
完成操作之后返回文档,此时可以看到页脚区域中的内容已被删除,如下图2所示。
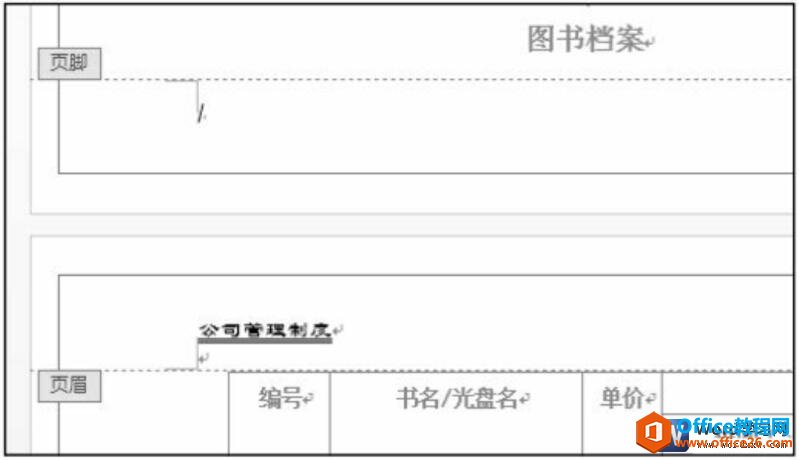
图2
如何在word 2016中自定义页眉和页脚
在word2016中自定义页眉和页脚包括在页眉页脚中插入日期、时间、图片等内容,或改变页眉和页脚的字体格式,如字体的颜色、大小、添加下划线等。1、编辑页眉打开原始文件,1.在插入选项
3、选择页码样式
1.单击“页眉和页脚”组中的“页码”按钮,2.在展开的列表中单击“页眉底端>带状物”选项,如下图3所示。

图3
4、添加页码后的效果
完成操作之后返回word文档,此时可以看到在文档的每页底端添加了样式为带状物的页码,默认数值以“1”开始,如下图4所示。

图4
word 2016在“页眉和页脚”组中单击“页码”按钮,在展开的下拉列表中单击“设置页码格式”选项,弹出“页码格式”对话框,在对话框中可以设置页码的编号格式以及起始页码等。
word 2016如何为文档添加页眉和页脚
在word文档中,有时候可以添加页眉和页脚的内容。顾名思义,页眉的位置处于文档的顶部,而页脚的位置在文档的最下方。在页眉区域可以为文档添加标题、文件名等,在页脚区域则可以为文


