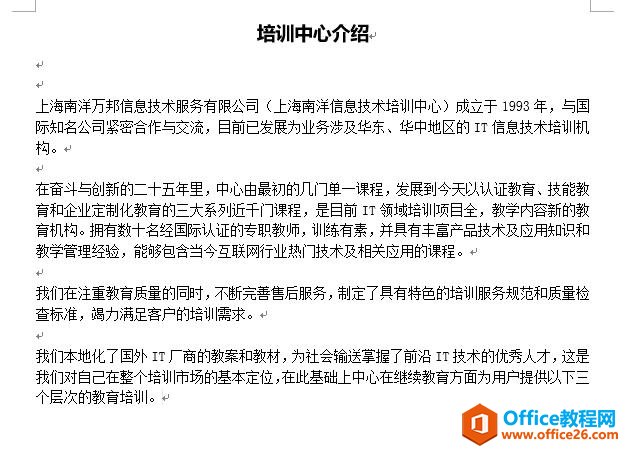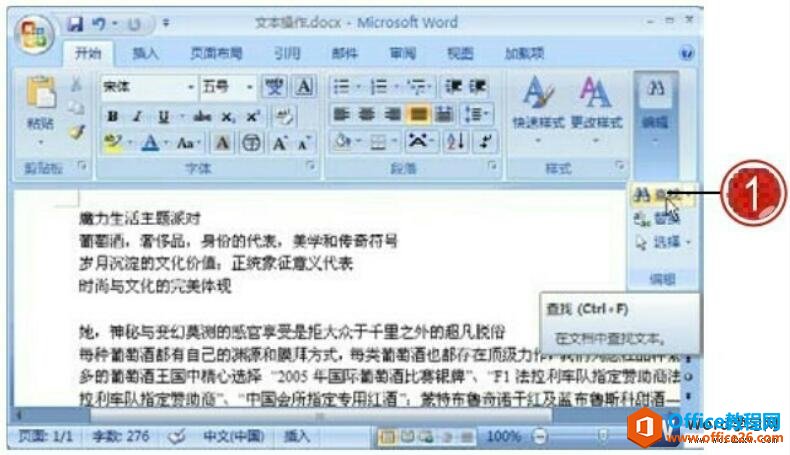word 2016除了可以在导航窗格中查找与替换文本外,在“查找和替换”对话框中也可以查找与替换文本。事实上,如果在导航窗格中需要对文本进行替换,也是通过弹出“查找和替换”对话框来实现的。在“查找和替换”对话框中,对于查找到的文本还可以为其加入明亮的底纹来进行突出显示,word 2016查找和替换功能的操作方法如下:
1、高级查找文本
打开word文档,1.在“开始”选项卡下,单击“编辑”组中“查找”右侧的下三角按钮,2.在展开的下拉列表中单击“高级查找”选项,如下图1所示。
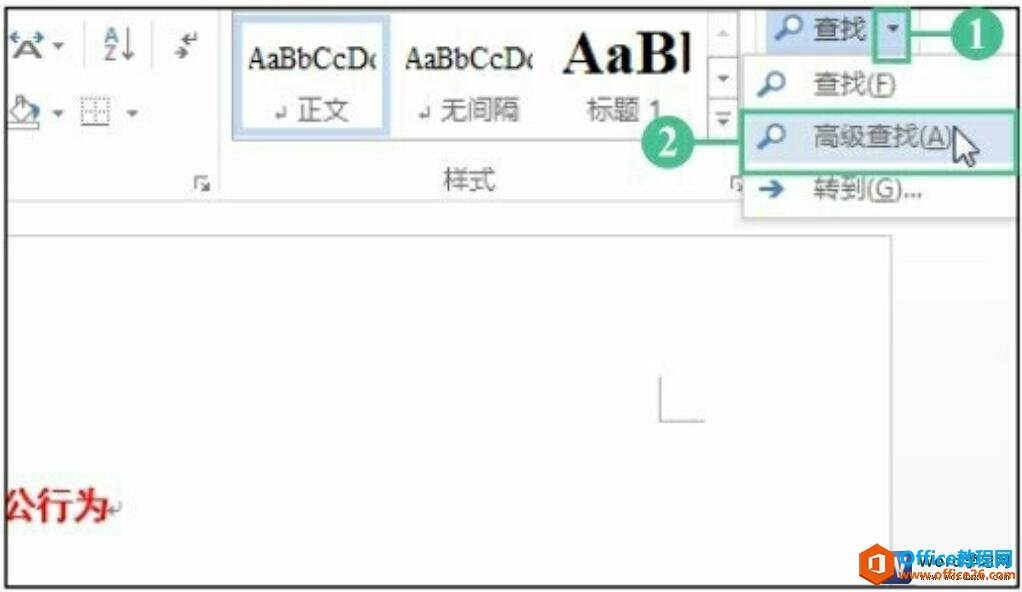
图1
2、输入查找内容
弹出“查找和替换”对话框,1.在“查找内容”文本框中输入要查找的内容“他人”,2.单击“在以下项中查找”按钮,3.在展开的下拉列表中单击“主文档”选项,如下图2所示。
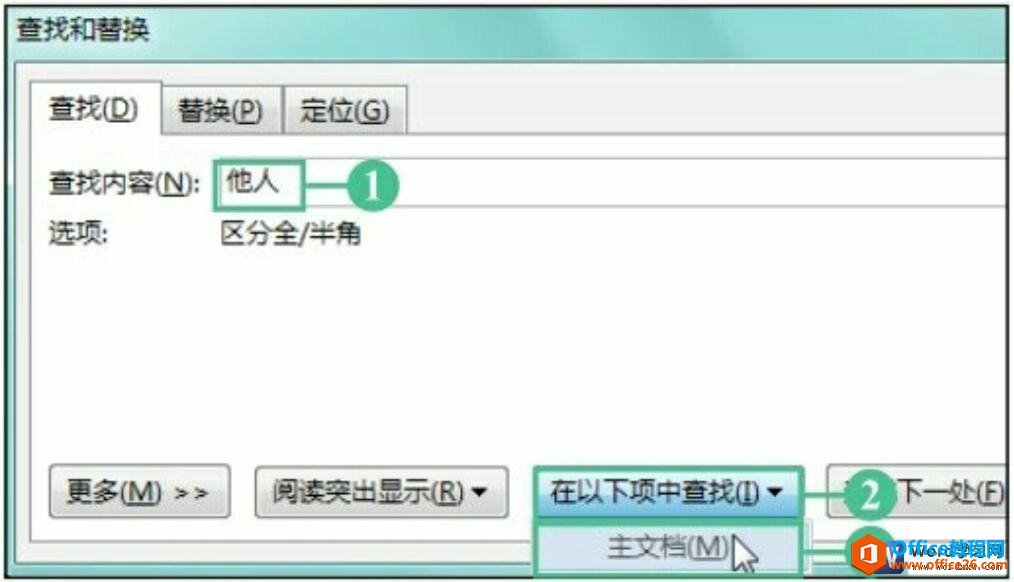
图2
3、查找后的效果
此时可见在对话框中显示出查找的结果“Word找到4个与此条件相匹配的项”,而查找的内容在文档中以灰底的形式显示出来,如下图3所示。
word 2016如何使用导航窗格查找与替换文本
一篇文档是由很多文字或则图片组成的,为了帮助用户在文档中快速查找相关的内容信息,Word2016提供了方便的文档搜索方式,即在导航窗格直接输入文本进行搜索,今天王老师将为我们讲述
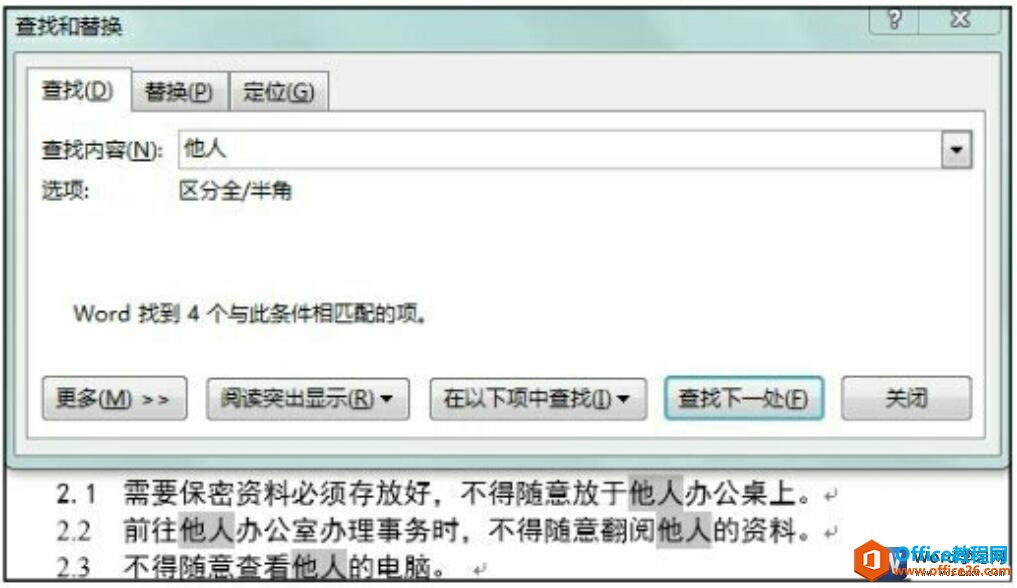
图3
4、突出查找显示
1.单击“查找和替换”对话框中的“阅读突出显示”按钮,2.在展开的下拉列表中单击“全部突出显示”选项,如下图4所示。
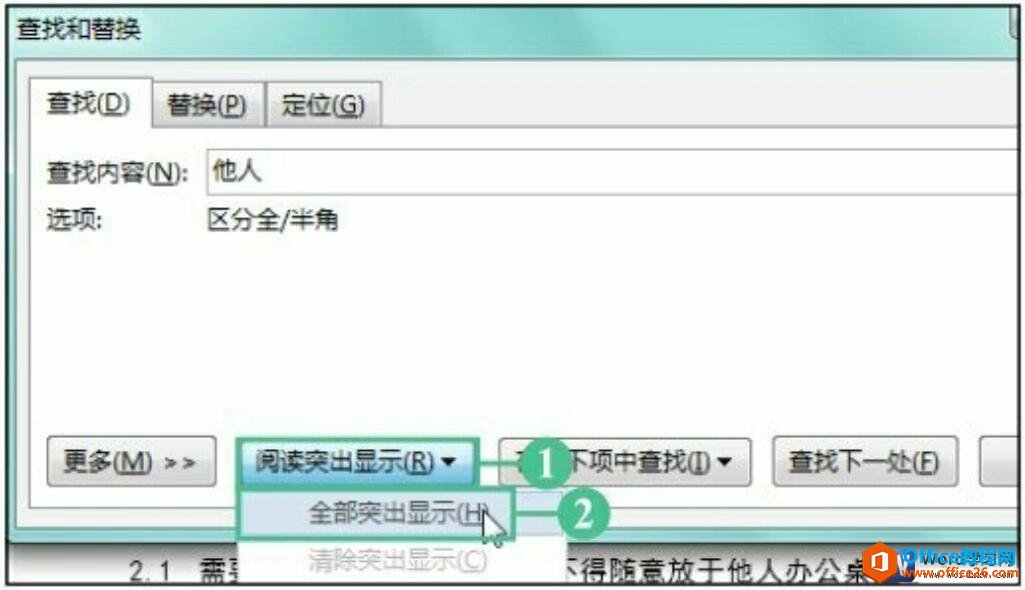
图4
5、突出显示效果
完成操作之后关闭对话框,返回文档中即可看到,查找的内容在文档中呈现出非常明亮的底色,显示效果更加突出了,如图5所示。

图5
我们可以利用word2016的查找和替换功能对文档中的文字进行批量替换,同时也可以批量让同一文字或词组进行高亮选择,在实际工作中我们用到查找和替换功能还是很多的。
word 目录省略号怎么打的正确快捷方法,使用制表位来确定目录省略号的整齐录入
word目录省略号怎么打的问题,对于不怎么常用word排版的朋友,可能会误认为word目录省略号是手动打出来的。其实不然,手动打入的省略号第一费时,第二不整齐,因此是绝对不建议使用的。