从上图可以看出,word 界面包括了7个部分:
标题栏
...
word 2010界面中各个部分的名称,很简单,一幅图就搞定!(如图1-1所示)

从上图可以看出,word 界面包括了7个部分:
标题栏
快速访问工具栏
选项卡
功能区
标尺
滚动条
状态栏
这下名字应该都知道了吧?我们还可以根据需要设置自己的工作界面哦。下面我们将对WORD工作界面的设置做进一步的了解。
word工作界面的相关设置
游戏开始!!!找不同,请仔细观察以下两幅图片(图1-2和图1-3),并找出它们的区别:

word 制作文档水印,其中包括文字水印和图片水印
一、用Word为文档添加文字水印在word中打开需要添加水印的文档。在页面布局菜单下选择水印,我们可以看到word2007为我们提供了一些水印。我们可以直接选择这些现成的水印,当然我们也可以
由上图不难看出,WORD工作界面是可以进行设置的。下面我们就来介绍一下WORD2010工作界面中各个部分的作用及设置方法。
1.标题栏

标题栏位于工作界面顶端,可以显示文档名称,并可进行窗口控制。(双击软件图标有惊喜哦~~~~)
2.word快速访问工具栏
快速访问工具栏位于标题栏左侧,用于存放常用的命令。快速访问工具栏的设置包括以下两个功能。
1)添加或删除快速访问工具栏上的按钮
操作方法:单击快速访问工具栏右侧的按钮,如图1-5所示。

会出现如图1-6所示的下拉列表。

这里面的命令,前面打勾的命令是当前显示的,没打勾的是隐藏的命令。接下来,聪明的你一定知道该怎么做了,对不?
2)更改快速访问工具栏的显示位置
不多说,一看图1-7就明白了。
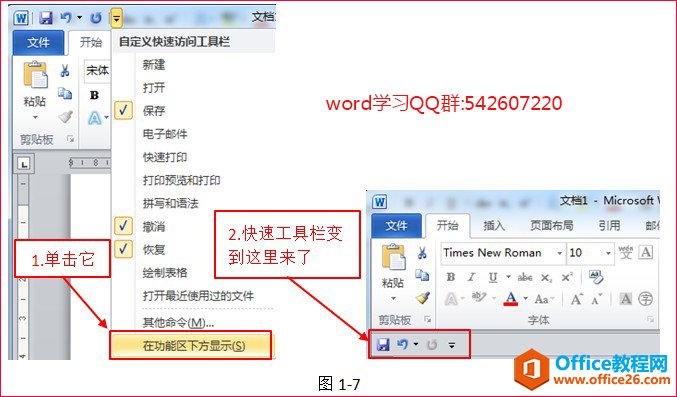
word 图片居中对齐批量设置操作技巧
本文给大家分享word图片居中对齐快捷键以及对于多张图片使用查找替换里面的特殊格式中的图形代码来实现.Word软件,如果我们只是把插入的一张图片居中对齐,操作很简单,选中需要居中对





