如何快速标记让关键字突出显示?
我们举个例子说...
一份长长的文档,里面有一些重要的关键字信息。我们想要把它们用其它颜色的字体标记出来,让它们突出显示。
如何快速标记让关键字突出显示?
我们举个例子说明。
比如,以下文档,需要将文档里面的关键字“翼讯”突出显示。

关键字突出显示方法有多种。
方法一:利用查找法
1、打开文档,按Ctrl H组合快捷键,打开【查找和替换】对话框;
2、切换到【查找】选项卡,在查找内容输入框里,输入“翼讯”,然后点击【在以下项中查找】—【主文档】;

3、此时,可以看到word文档中的所有“翼讯”关键字都处于被选中的状态,这时,只要将字体和颜色设置一下就可以了。

方法二、利用替换法
1、打开文档,按Ctrl H组合快捷键,打开【查找和替换】对话框;
2、在【替换】选项卡中,查找内容输入框和替换为输入框里都输入“翼讯”;
3、点击左下角的【更多】按钮展开,选择【格式】—【字体】;

4、在弹出的【查找字体】对话框里,设置字体颜色和字形,然后点击【确定】;
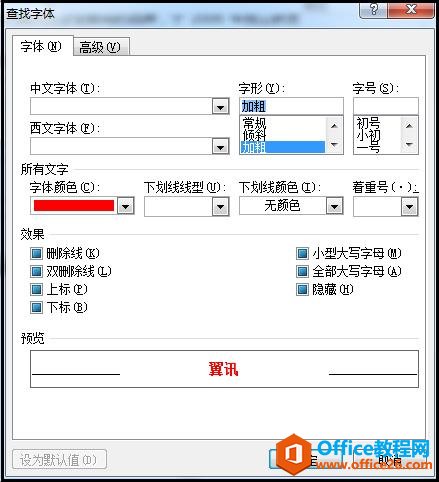
如何给word文档添加各种样式边框线
给文档随意添加个边框线,就会让整个排版显得更加亮眼、更加突出。所以,今天就给大家分享如何给word文档添加各种种样的边框线。一、添加普通的线型边框步骤:1、打开word文档,点击
5、重新回到【查找和替换】对话框,我们可以看到替换为输入框下面,多了一行我们刚才选择的字体和颜色,这时点击【全部替换】,就完成了将文档中的原本的“翼讯”替换成字颜色为红色,同时字体加粗的“翼讯”。

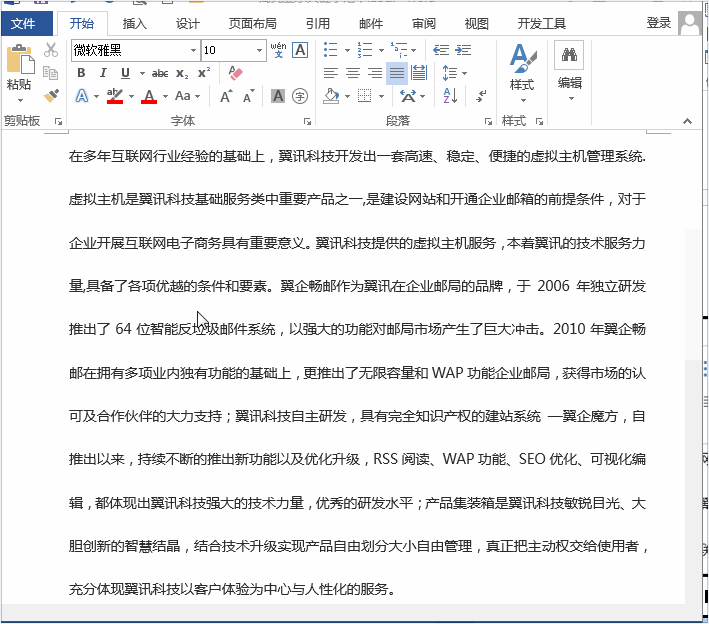
可能会有小伙伴问,word不是还有一个【阅读突出显示】的功能吗?
没错。word是有这个功能。不过,【阅读突出显示】功能,无法永久保存,在关闭文档后,关键字就会恢复到原来的样子。每次打开文档,想要关键字突出显示,就要重新设置。
不介意的同学也可以用这种方法。
【阅读突出显示】操作方法:
1、打开文档,按Ctrl H组合快捷键,打开【查找和替换】对话框;
2、切换到【查找】选项卡中,在查找内容输入框输入“翼讯”,然后点击【阅读突出显示】—【全部突出显示】;
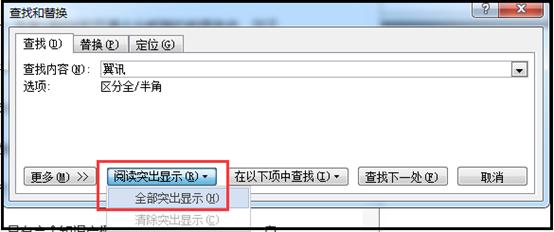
然后,就可以看到文档中的关键字“翼讯”都处于一个红色高亮的状态。
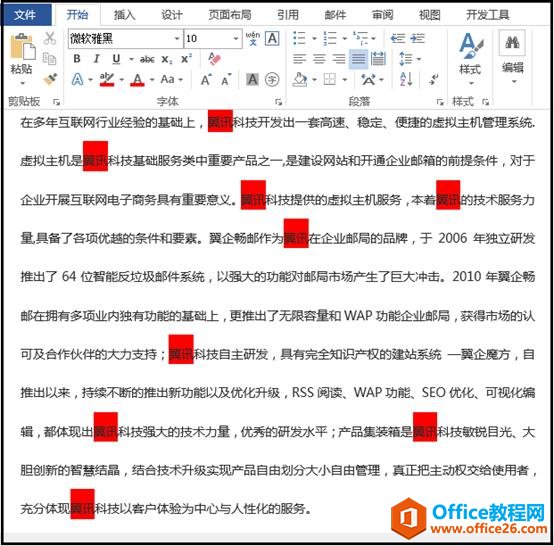
如果想更改阅读突出显示的颜色,只要点击开始菜单下面工具栏的【以不同颜色突出显示文本】,选择想要的颜色,然后在【查找】窗口重新点击【全部突出显示】。

如果想要撤销突出显示,只要点击【查找】—【阅读突出显示】—【清除突出显示】,即可。


如何1分钟快速找出word文档哪些地方做了修改
平时的工作中,经常会有这么个情况,刚拟好的电子文档或合同等,交给领导审核。领导审核完后,会做一些改动。如果遇到有爱又有时间的领导,他会告诉你具体做了哪些改动。万一遇到不





